Existuje niekoľko spôsobov, ako odstrániť prázdne stĺpce v súbore programu Microsoft Excel. Prečo by ste to mali robiť? – Jednoduché.
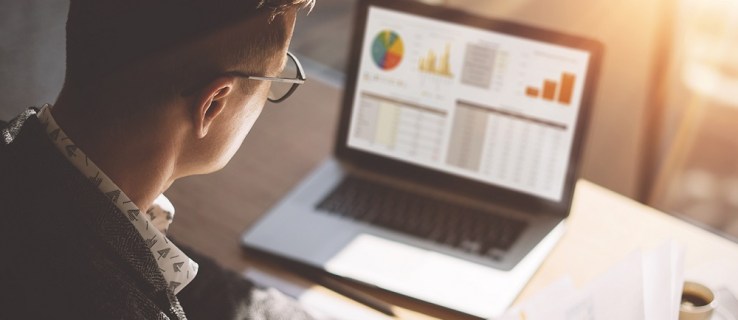
Údaje, ktoré importujete z webových stránok, môžu občas viesť k tomu, že sa zobrazí veľké množstvo stĺpcov, aj keď sa nepoužívajú. Rovnako často sa to deje aj pri súboroch CSV a .txt.
Keď sa to stane, manuálne odstránenie stĺpcov nemusí byť vždy jednoduché. Iste, ak máte iba dva alebo tri prázdne stĺpce, je celkom v poriadku ich odstrániť ručne. Čo ak však váš importovaný projekt vytvorí 57 prázdnych a nesúvislých stĺpcov? – Na to budete potrebovať automatizovaný proces.
Použitie makra VBA
Prvá metóda zahŕňa použitie makra VBA.
- Prejdite do súboru Excel.

- Počkať Alt + F11 spolu.

- Počkajte, kým sa zobrazí okno Microsoft Visual Basic for Applications.

- Potom kliknite Vložiť.

- Vyberte modul.

- Do okna prilepte nasledujúce riadky kódu.
Sub DeleteEmptyColumns()'Aktualizácia do 20140317
Dim Rng As Range
Dim InputRng As Range
xTitleId = "Kutoolsfor Excel"
Nastavte InputRng = Application.Selection
Nastaviť InputRng = Application.InputBox("Range:", xTitleId, InputRng.Address,Type:=8)Application.ScreenUpdating = False
Pre i = InputRng.Columns.Count to 1 Step -1
Set rng = InputRng.Cells(1, i).EntireColumn
Ak Application.WorksheetFunction.CountA(rng) = 0 Potom
rng.Delete
Koniec Ak
Ďalšie
Application.ScreenUpdating = Pravda
End Sub

- Stlačte tlačidlo F5 skompilovať a spustiť makro.

- V dialógovom okne zadajte príslušný pracovný rozsah.

Pracovný rozsah alebo rozsah údajov je špecifický interval medzi stĺpcami, na ktoré chcete zacieliť. Formát je $A$1: $J$12. Písmená zodpovedajú stĺpcom a čísla riadkom.
Ak to potiahnete myšou alebo podržaním Shift a pomocou klávesov so šípkami si všimnete, že:
$A$1 – horný roh
$ J $ 12 – Dolný roh
Rozsah údajov nemôžete vybrať skôr, ako začnete odovzdávať makro, pretože nezostane vybraté.
- Stlačte tlačidlo OK.

Potom by mali byť všetky prázdne stĺpce vymazané a všetky vyplnené stĺpce by mali byť vedľa seba.
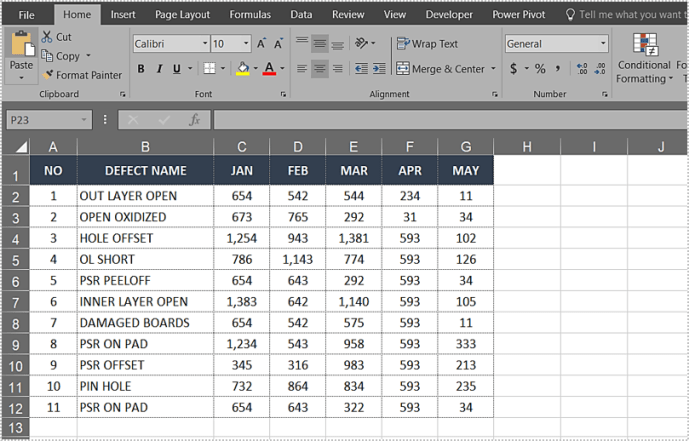
Používanie nástrojov programu Excel na odstránenie prázdnych stĺpcov
Je zrejmé, že Excel by nebol taký výkonný, keby nemal skvelé možnosti triedenia. Môžete použiť Odstrániť rozbaľovacej ponuky na odstránenie celých riadkov, stĺpcov alebo prázdnych buniek.
- Najprv vyberte rozsah údajov a stlačte F5.
- Potom kliknite Špeciálne.

- Teraz vyberte Prázdne miesta možnosť.

- Kliknite OK (Tento výber zaistí, že sa vyberú všetky prázdne bunky v cieľovom rozsahu).
- Ísť do Domov tab.
- Vyberte Odstrániť v rozbaľovacej ponuke v skupine Nástroje buniek.
- Vyberte Odstrániť bunky.
- Vyberte Posunúť bunky doľava na odstránenie a preskupenie stĺpov.
- Kliknite OK.

Teraz by prázdne bunky z prázdnych stĺpcov mali zmiznúť a všetky ostatné riadky by sa posunuli bližšie k sebe.
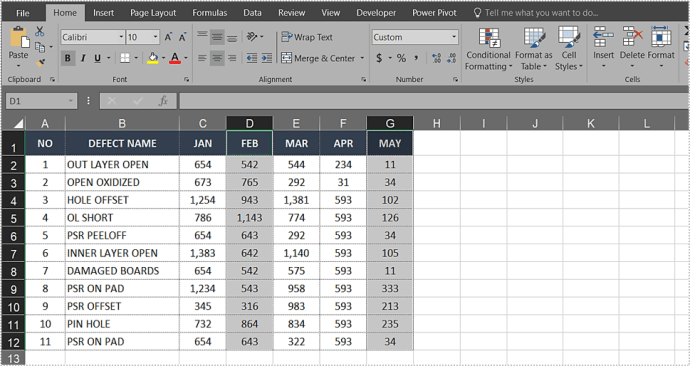
Rovnaký prístup môžete použiť na odstránenie celých riadkov. Namiesto presunu buniek doľava však vyberiete inú možnosť.
Vyberte Posunúť bunky nahor na odstránenie a preusporiadanie riadkov.
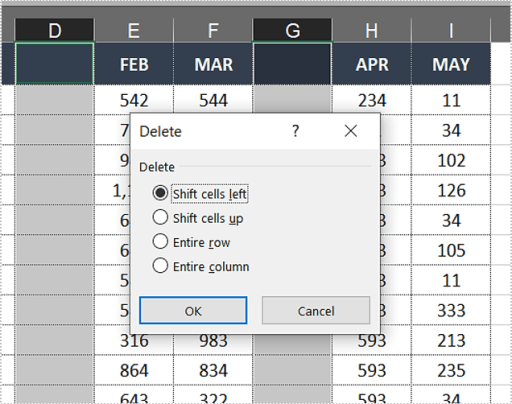
V závislosti od verzie Excelu, ktorú používate, môžete získať rôzne znenia. V každom prípade sú však dve horné možnosti v ponuke Odstrániť bunky vždy rovnaké.
Táto metóda už neodstraňuje všetky prázdne bunky vo výbere. Pred Excelom 2013 by to neúmyselne odstránilo aj prázdne riadky, čo by vo všeobecnosti narušilo triedenie.
Teraz sa problém už nevyskytuje. Ak sa teda chcete zbaviť aj riadkov, môžete tak urobiť opätovným výberom rozsahu údajov a vykonaním predchádzajúcich krokov. Potom jednoducho vyberte možnosť posunúť alebo odstrániť bunky nahor namiesto doľava.
Odstránenie prázdnych stĺpcov v systéme Android
Aj keď je proces podobný pri odstraňovaní prázdnych stĺpcov v Exceli v systémoch Windows, Mac a Android, tu je rýchly prehľad toho, ako to urobiť v systéme Android.
- Otvorte tabuľku programu Excel, ktorú chcete upraviť, a začnite záhlavie stĺpca, ktorý chcete upraviť.
- Teraz vyberte Odstrániť z ponuky, ktorá sa zobrazí.
Ďalšie ľahko vykonateľné úlohy triedenia
Hoci sa technicky použitie panela s nástrojmi Excelu na odstránenie prázdnych stĺpcov a riadkov zdá jednoduchšie, metóda makra VBA je spoľahlivá, čo znamená, že ju môžete použiť aj v starších verziách programu Microsoft Excel.
Pomocou rovnakého modulu VBA alebo ponuky funkcií Prejsť na môžete v Exceli urobiť oveľa viac. Máte nejaké vzorce, ktoré už nie sú aktuálne? – Môžete ich tiež odstrániť alebo podľa toho usporiadať.
Môžete tiež odstrániť nepotrebné komentáre alebo všetky komentáre z projektu, ak nechcete, aby sa zobrazovali počas prezentácie. Ak chcete byť skúseným používateľom Excelu, pozrite sa na VBA.
Záverečná myšlienka
V priebehu rokov sa na internete objavila široká škála doplnkov. Niektoré z nich vám umožňujú použiť ešte viac skratiek pri triedení veľkých tabuliek. Tieto aplikácie sú však zriedkavo bezplatné a nestoja za námahu pri jednoduchých úlohách, ako je odstraňovanie prázdnych riadkov, buniek a stĺpcov.
Okrem toho, ak by to bolo také ťažké, Microsoft by tento proces ešte viac zjednodušil alebo vytvoril ešte rozsiahlejších sprievodcov triedením v Exceli.











