Ak ste pripravení odstrániť všetky fotografie v telefóne, možno sa čudujete, ako je to možné. Tráviť hodiny preberaním fotografií a ich odstraňovaním jednej po druhej je namáhavé a zbytočné.
![Ako odstrániť VŠETKY fotografie z vášho zariadenia Android [august 2021]](http://pic.geekssquads.net/wp-content/uploads/pc-mobile/2111/crbxul6lqo.jpg)
Bez ohľadu na to, či je pamäť vášho zariadenia plná, alebo chcete začať odznova hromadne odstraňovať všetky svoje fotografie, je v skutočnosti celkom jednoduchá úloha. Ak chcete ľahko odstrániť fotografie z telefónu, postupujte podľa nižšie uvedených krokov.
Prvý krok: Zvážte zálohovanie fotografií
Ak naozaj chcete odstrániť všetky svoje fotografie, najprv vám vysvetlíme, ako zálohovať obrázky. Ak zmeníte názor, vaše fotografie budú stále k dispozícii, aby ste si ich mohli neskôr stiahnuť. Za predpokladu, že ste už všetko zálohovali alebo sa o to nestaráte, preskočte na druhý krok.
Zálohovanie vašich fotografií
Každý má rád bezplatné a jednoduché použitie a Fotky Google sú presne to. Fotky Google je aplikácia pre +Android, ktorá umožňuje rýchle a jednoduché zálohovanie fotografií cez Wi-Fi hneď po ich nasnímaní alebo neskôr, podľa okolností.
Môžete si zálohovať celé svoje zariadenie alebo si vybrať konkrétne priečinky pre svoj výber a vaše fotografie budú okamžite dostupné na akomkoľvek zariadení, cez ktoré sa môžete prihlásiť do svojho účtu Google/Gmail.
Aplikácia vás prevedie zálohovaním vašich fotografií a čas, ktorý to zaberie, bude závisieť od rýchlosti vášho internetu a počtu fotografií, ktoré zálohujete, takže pokračujte a naplánujte si ich odovzdanie cez noc, keď je váš telefón zapojený.
- Stiahnite si aplikáciu Fotky Google

- Prihláste sa do svojho účtu Google
- Pripojte telefón a pripojte sa k sieti Wi-Fi
- Klepnite na ikonu profilu umiestnenú v pravej hornej časti aplikácie

- Vyberte položku „Nastavenia fotografií“

- Začiarknite možnosť „Zálohovať a synchronizovať“.

- Uistite sa, že je toto zapnuté

Po dokončení nahrávania sa v hornej časti stránky zobrazí malá ikona cloudu s malým začiarknutím, aby ste vedeli, že vaše fotografie sú bezpečne uložené v cloude. Ak chcete, prihláste sa do svojho stolného alebo prenosného počítača a na stránke photos.google.com skontrolujte, či sa nahrávanie vašich fotografií dokončilo. Na pravej strane obrazovky bude chronologický posúvač, ktorý vám pomôže usporiadať vaše fotografie.
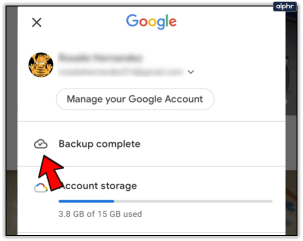
Rýchla poznámka: Ak jediné, čo chcete urobiť, je uvoľniť miesto na vašom zariadení, Fotky Google majú možnosť, ktorá odstráni všetky fotografie a videá po ich nahraní do cloudu. Ako môžete vidieť na snímke obrazovky vyššie, táto možnosť sa zobrazuje priamo pod upozornením na zálohovanie a umožňuje vám kliknúť na ďalšie možnosti.

Zobrazí sa správa, ktorá vám povie, koľko miesta môžete uvoľniť a koľko položiek sa z vášho zariadenia odstráni. Správa potvrdí, že „položky boli bezpečne zálohované na váš účet Google“. Pre niektorých z vás to môže byť všetko, čo potrebujete. Pre všetkých ostatných prejdite na druhý krok, do ktorého som zahrnul dve možnosti.
Druhý krok: Vymazanie fotografií
Prvá možnosť: Aplikácie Galéria
Dobre, je čas nechať tie fotky zmiznúť. Ak ste podľa vyššie uvedeného kroku odovzdali svoje obrázky do Fotiek Google, odporúčame vám nie pomocou aplikácie Fotky Google odstráňte obrázky z telefónu. Ak tak urobíte, odstránia sa aj vaše cloudové zálohy, a to nie je dobré, ak si chcete uložiť kópiu pre každý prípad.
Namiesto toho sa uistite, že používate buď štandardnú aplikáciu galérie vo svojom telefóne, alebo ak používate telefón, ktorý bol dodaný iba s aplikáciou Fotky Google, použite na odstránenie týchto súborov z telefónu aplikáciu galérie tretej strany, ako je QuickPic Gallery. Ak používate aplikáciu Fotky Google, neodstránite len fotky uložené v telefóne, ale odstránite aj kópie fotiek, ktoré ste nahrali do cloudu.

Vyberte možnosť Všetko a odstrániť
Telefóny s Androidom sa môžu líšiť v závislosti od operačného systému a výrobcu. Návod na vymazanie celej vašej galérie by mal byť relatívne podobný.
Dlhým stlačením album vymažete
Otvorte aplikáciu Galéria. Dlho stlačte jeden z dostupných albumov – mala by sa zobraziť značka začiarknutia

Klepnite na ikonu odpadkového koša

Klepnite na „Odstrániť“

S najväčšou pravdepodobnosťou uvidíte v zobrazení albumu okrem priečinka fotoaparátu aj niekoľko sekcií vrátane snímok obrazovky, stiahnutých súborov a akýchkoľvek ďalších aplikácií, ktoré ukladajú fotografie do zariadenia. Jedným z najjednoduchších spôsobov, ako odstrániť súbory zo zariadenia, je odstrániť každý album jednotlivo.
Nie každá aplikácia pre galériu má túto možnosť, čo znamená, že možno budete musieť urobiť nejaký super výskum, kým si vyberiete aplikáciu pre galériu, alebo zažiť malý pokus-omyl.
Vo väčšine aplikácií galérie stačí album vybrať stlačením a podržaním, čo by vám malo umožniť vybrať každý album, ktorý chcete odstrániť. V aplikácii Galéria od spoločnosti Samsung budete mať tiež možnosť vybrať všetky albumy. Keď to urobíte, kliknite na odstrániť album a potvrďte. Vaše fotografie budú odstránené z vášho zariadenia.
Druhá možnosť:Aplikácie správcu súborov
Možno si radšej nestiahnete aplikáciu galérie za výlučným účelom vymazania určitých spomienok z vášho života. pochopiteľné. Ak nechcete používať aplikáciu galérie, stále môžete použiť prehliadač súborov na vykonanie veľmi podobnej úlohy, ako je metóda aplikácie galérie opísaná vyššie.

Pre túto metódu môžete použiť buď správcu súborov, alebo, ak ho váš telefón neposkytuje, správcu tretej strany z aplikácie (z celého srdca odporúčam Solid Explorer – názov neklame, hovorí sa o ňom to je!). Opäť budete prechádzať systémom súborov, kým nenájdete priečinky obsahujúce fotografie, ktoré chcete odstrániť.
Otvorte „Moje súbory“ v zásuvke aplikácie
Ak používate správcu súborov tretej strany, môžete ho otvoriť

Klepnite na „Obrázky“

Dlho stlačte album, ktorý chcete odstrániť, a kliknite na ikonu koša

Môžete to urobiť pre každý uvedený album alebo vybrať konkrétne fotografie, ktoré chcete odstrániť. Aj keď sa vám môže zdať, že je to dobrý spôsob, ako zabezpečiť, aby ste ručne odstránili každú nepotrebnú fotografiu, je to zdĺhavý proces.

Obnovenie továrenských nastavení
Za predpokladu, že sa pokúšate predať alebo vymeniť svoj telefón, môžete obnoviť továrenské nastavenia zariadenia. Toto je tiež možnosť pre tých, ktorí sa snažia uvoľniť miesto. Vaše kontakty sú pravdepodobne uložené vo vašom účte Gmail a prihlásením by ste ich mali vrátiť späť. Všetky aplikácie, ktoré ste mali, sa dajú ľahko nájsť v obchode Google Play a znova stiahnuť.
Začnite odstránením svojho účtu Gmail (na účely aktivácie Google).
- Choď do nastavení'

- Posuňte zobrazenie nadol na „Používatelia a účty“

- Klepnite na každý účet Google a odstráňte ho

Po odstránení účtov sa vráťte na hlavnú stránku „Nastavenia“ a prejdite nadol na „Obnoviť“ (Všeobecná správa v telefónoch Galaxy). Jeden užitočný tip na nájdenie vecí v nastaveniach, klepnite na panel vyhľadávania a napíšte „Obnoviť“, zobrazí sa zoznam možností.
- Klepnite na „Obnovenie továrenských nastavení“ alebo „Obnoviť telefón“ v závislosti od telefónu

- Potvrďte

- Ak sa zobrazí výzva, zadajte svoje poverenia (napríklad kód na odomknutie alebo odtlačok prsta)
Či už používate LG, Samsung alebo dokonca Google Pixel, tieto pokyny na obnovenie továrenského nastavenia zariadenia by mali fungovať.
často kladené otázky
Môžem obnoviť svoje odstránené fotografie?
Ak odstránite fotografiu alebo album zo svojej galérie, presunie sa na 15 dní do koša. Za predpokladu, že ste ju práve odstránili, prejdite do priečinka koša a kliknutím naň ju uložte späť do telefónu.u003cbru003eu003cbru003ePo trvalom odstránení fotografií nie je možné ich obnoviť, pokiaľ neboli zálohované v cloudovej službe alebo na SD kartu.
Odstránil som všetky svoje fotografie, ale pamäť zariadenia je stále plná. Čo sa deje?
Aj keď ste odstránili všetky svoje fotografie, budú stále uložené vo vašom telefóne po dobu 15 dní. Prejdite do priečinka koša a odstráňte položky alebo použite správcu súborov v telefóne, aby ste odstránili nechcený obsah a uvoľnili miesto.









