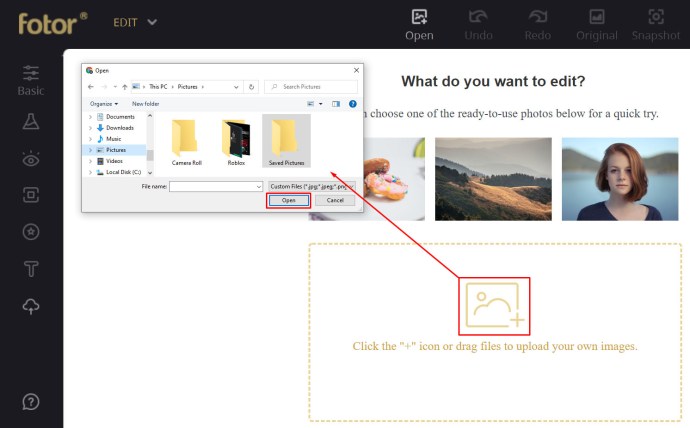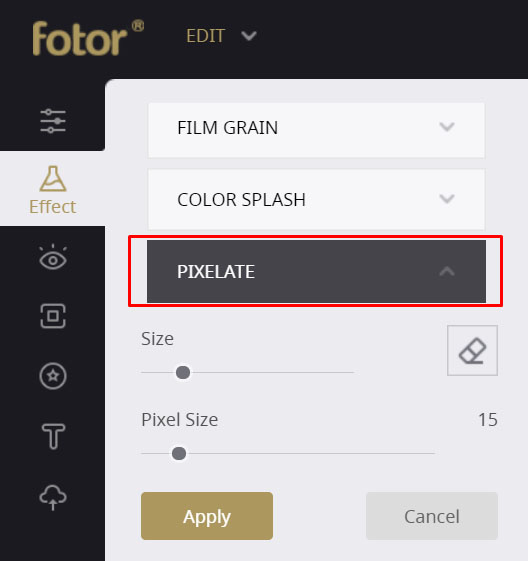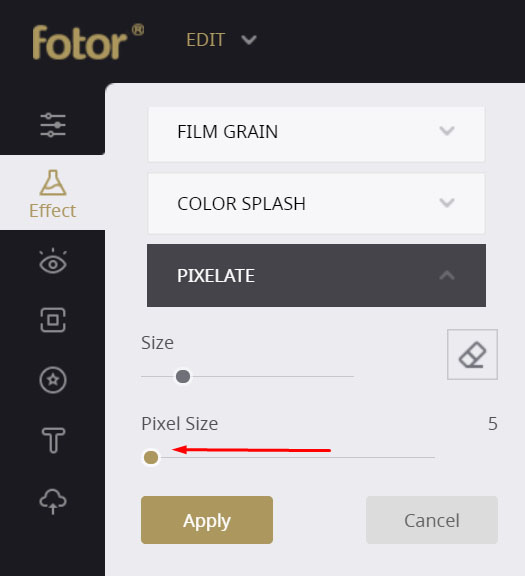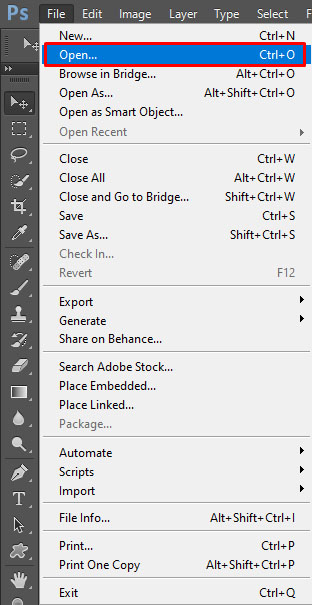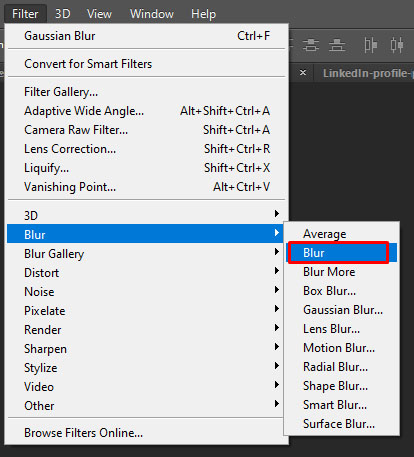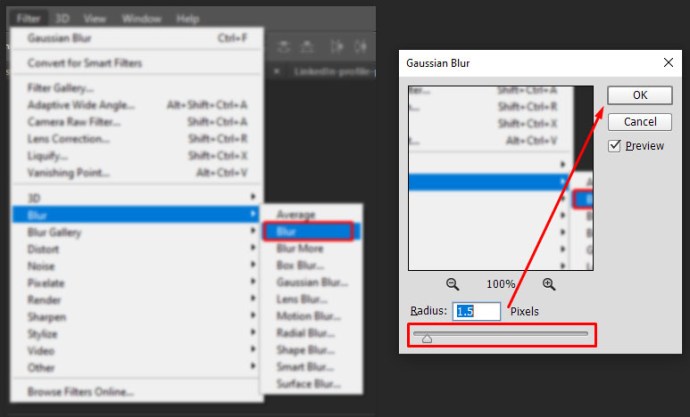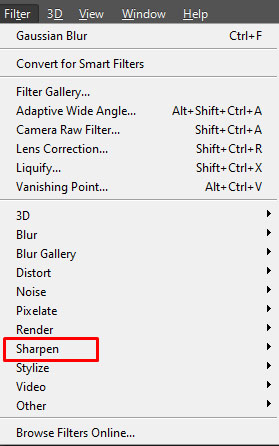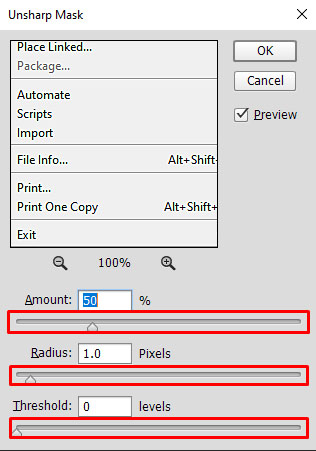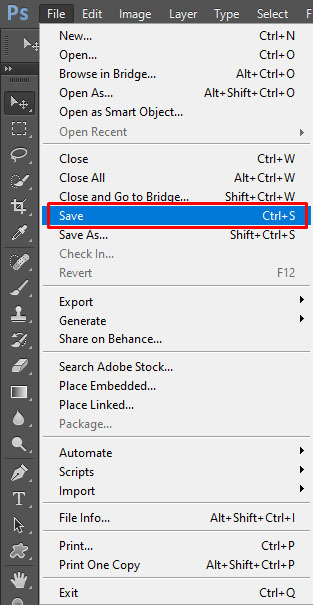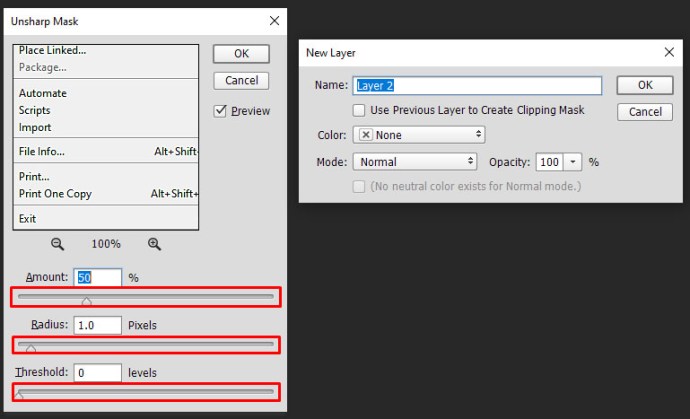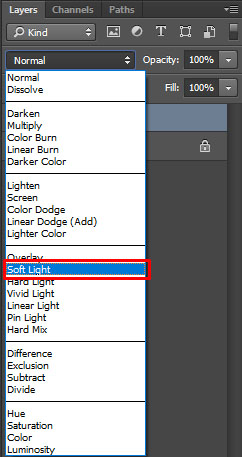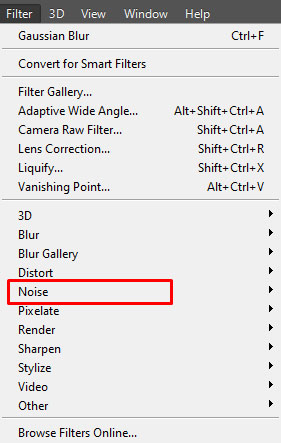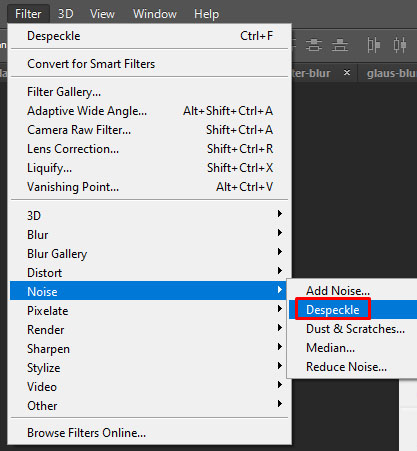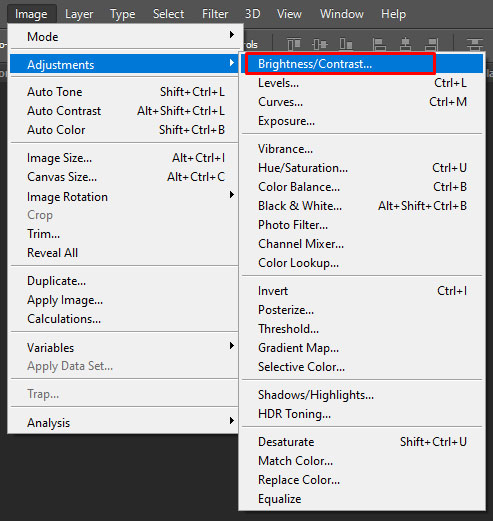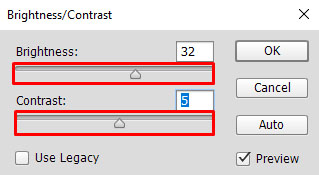Skúsili ste priblížiť svoje digitálne fotografie a pokúsiť sa získať jasnejší obraz, ale vo výsledku budú fotografie zrnité a rozmazané? Toto sa nazýva pixelácia a to je to, čo sa stane, keď svoje fotografie tak roztiahnete alebo sa pokúsite zmeniť ich veľkosť. Je to spôsobené zobrazením bitmapovej grafiky vo väčšom rozlíšení, ako je podporované, čo spôsobuje, že jednotlivé pixely obrázka sú viditeľné. Pri nižších rozlíšeniach to môže spôsobiť rozmazanie, ale ak sa pokúsite zväčšiť dostatočne malú fotografiu, skončíte s digitalizovanou fotografiou. To môže byť trochu frustrujúce, najmä ak potrebujete väčšiu verziu fotografie.


Tým to našťastie nekončí. V tomto článku sa pozrieme na to, ako môžete opraviť pixelované fotografie, aby ste neskončili so zdeformovaným alebo inak nekvalitným obrázkom. Všetci milujeme dokonalé fotografie, ktoré môžeme zdieľať s našimi priateľmi a sledovateľmi v sociálnych médiách; a pre tých, ktorým to nejde, je potešením uchovávať krásne a kvalitné fotografie v osobných fotoalbumoch.
Prečo moje obrázky vyzerajú pixelovo?
Skôr než prejdeme k nášmu sprievodcovi, pozrime sa na príklad, aby sme získali lepšiu predstavu o tom, s čím sa budeme zaoberať.
Toto malé písmeno A je prezentované vo veľkosti 256 × 256. Všimnite si, aké ostré sú čiary – vaše oči neuvidia žiadne pixely, iba krivky a rovné čiary. V žiadnom prípade sa nezdá byť rozmazaný alebo zubatý.


Teraz je tu rovnaký súbor obrázka so zmenenou veľkosťou na 1024 × 1024. Pozrite sa na rozdiel.
Všimnite si, ako na každej krivke môžete vidieť obdĺžnikové bloky? To je pixelácia. Stáva sa to, keď je príliš veľa zobrazovacej plochy a nie je dostatok údajov na vytvorenie hladkých kriviek. Keď sa to stane, obrázky budú rozmazané, skreslené a celkovo horšie.
Pixelácia sa zvyčajne vyskytuje pri pokuse o zmenu veľkosti obrázka s nízkou kvalitou alebo pri prezeraní obrázka s veľmi nízkou kvalitou. Keď obrázok príliš zväčšíte, bude vyzerať blokovo, pričom každá krivka bude mať schodovitý charakter. To ničí celkový efekt obrazu, ktorý si prezeráte.
Okrem vytvorenia nového obrázka rovnakého objektu vo vyššom rozlíšení neexistuje spôsob, ako zvýšiť rozlíšenie obrázka. Je však možné použiť softvérové nástroje na zlepšenie kvality obrazu, aby pixelovaný obrázok nevyzeral tak zle.
Existuje niekoľko rôznych spôsobov, ako splniť túto úlohu. Na spracovanie obrázka môžete použiť online službu alebo môžete použiť Photoshop, Paint.net alebo iný grafický program na manuálne vykonanie rovnakej úlohy.
V tomto článku predstavím krátky návod, ako zlepšiť vzhľad pixelovaného obrázka bez ohľadu na to, aké nástroje máte k dispozícii.
Skôr ako začneme, dôležitá poznámka: vždy, keď upravujete obrázok, vytvorte záložnú kópiu súboru a pracujte iba s kópiou. Ponechajte pôvodný súbor s obrázkom nedotknutý, takže ak sa veci veľmi pokazia (nezabudnite, že veci sa často veľmi pokazia), stále budete mať pôvodný obrázok ako rezervu.
Opravte pixelované obrázky pomocou online nástroja
Online nástroje majú tú výhodu, že vám umožňujú vykonávať významnú prácu bez toho, aby ste museli sťahovať akýkoľvek softvér do počítača. To je skvelé, ak ste na pracovnom alebo školskom počítači, kde vám možno nebude povolené inštalovať nové programy, alebo ak pracujete na telefóne či tablete. Existuje mnoho online nástrojov, ktoré dokážu upravovať a manipulovať s obrázkami. Viem o dvoch dobrých na opravu pixelovaných obrázkov a tu ich popíšem: Pixenate a Fotor. Obe stránky ponúkajú celý rad bezplatných nástrojov, ktoré môžete použiť na manipuláciu s obrázkami bez toho, aby ste si museli sťahovať konkrétny program. Sú ideálne na príležitostnú úpravu obrázkov, najmä ak to potrebujete urobiť na mobilnom zariadení, a obe odvedú celkom dobrú prácu pri oprave pixelovaných obrázkov. Obe aplikácie fungujú takmer rovnakým spôsobom.
Napríklad v aplikácii Fotor:
- Nahrajte svoj obrázok na stránku.
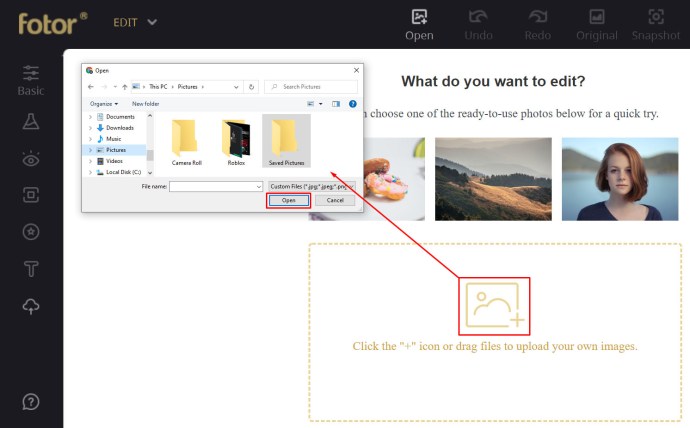
- V ľavej ponuke vyberte položku „Efekt“ a prejdite na položku Pixellate.
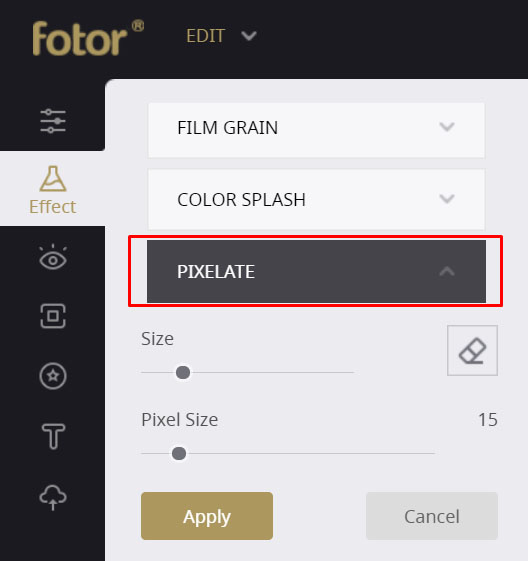
- Pomocou posúvača sa posúvajte doľava, aby ste minimalizovali pixelizáciu.
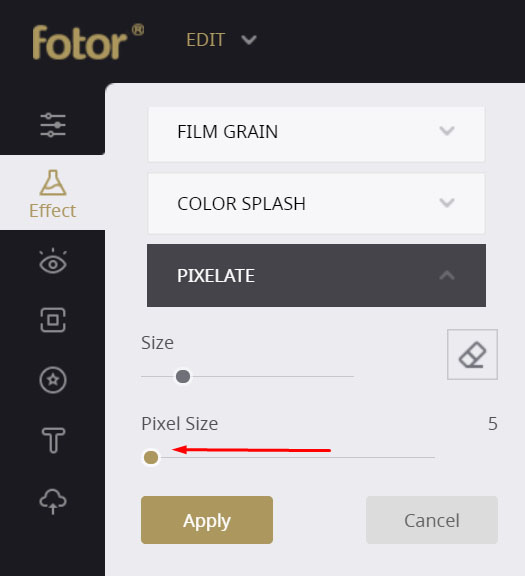
To by malo pekne vyhladiť pixeláciu. Fotor ponúka aj nástroj Smoothing, ktorý dokáže viac, no ide o prémiový nástroj. Buď skončíte s obrázkom s vodotlačou, alebo budete musieť zaplatiť. Ak chcete nástroj vyskúšať, v ľavom menu vyberte Krása a Vyhladenie, potom použite posúvače na minimalizovanie pixelov.
V Pixellate:
- Nahrajte svoj obrázok na stránku.
- V ľavej ponuke vyberte ikonu „Smooth Photo“.
Vplyv, ktorý to má na obrázok, závisí od počiatočnej kvality obrázka, ale mal by sa o niečo zlepšiť.

Opravte pixelované obrázky pomocou Photoshopu
Ak máte trochu viac času a oveľa viac peňazí, môžete urobiť dosť pre opravu pixelovaného obrázka vo Photoshope. Photoshop je nesporným kráľom programov na úpravu obrázkov, ale jeho nákup si vyžaduje pomerne veľa peňazí. Tento softvér však dokáže s vašimi fotografiami urobiť toľko, že cena sa určite oplatí. Napriek pomerne strmej krivke učenia s mnohými funkciami Photoshopu trvá oprava pixelovaných obrázkov len sekundu.
- Otvorte svoj obrázok vo Photoshope.
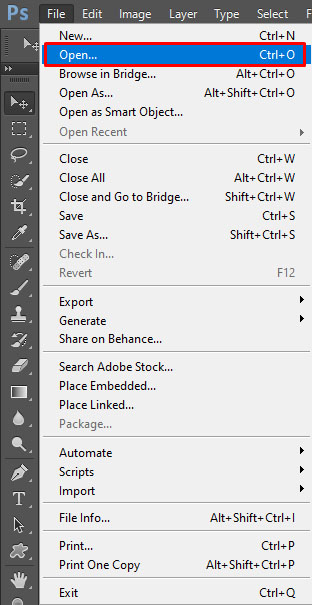
- Vyberte „Filter“ a „Rozostrenie“.
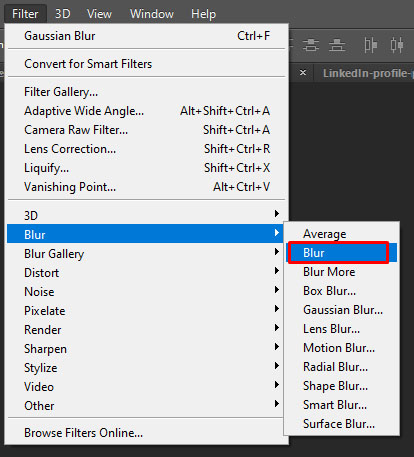
- Vyberte „Gaussovské rozostrenie“ a pomocou posúvača nájdite prijateľnú úroveň. Vyberte „OK“.
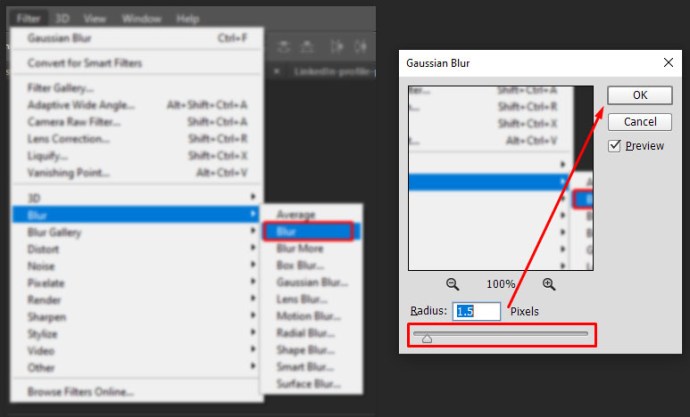
- Vyberte položky „Filter“ a „Sharpen“.
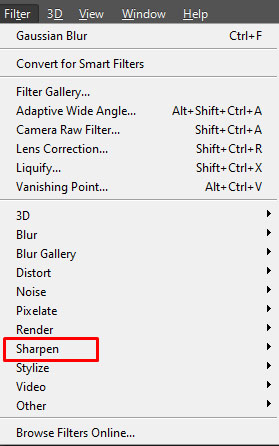
- Vyberte možnosť „Unsharp Mask“ a pomocou posúvača nájdite prijateľnú úroveň. Po dokončení vyberte „OK“.
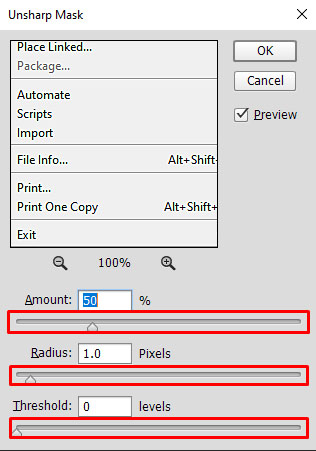
- Uložte obrázok.
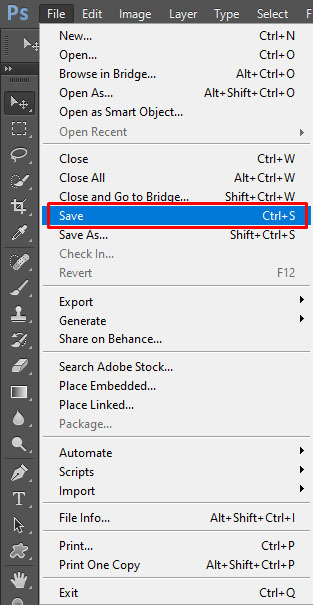
Ďalším prístupom je pridanie vrstvy s jemným svetlom, aby sa minimalizoval vzhľad pixelov.
- Kliknite pravým tlačidlom myši na obrázok a vyberte „Vrstva“ a „Vytvoriť novú vrstvu“.
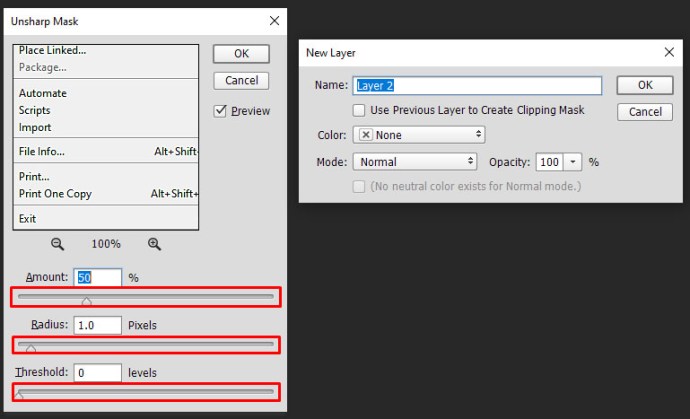
- V hornom menu vyberte „Možnosti prelínania“ a vyberte „Mäkké svetlo“.
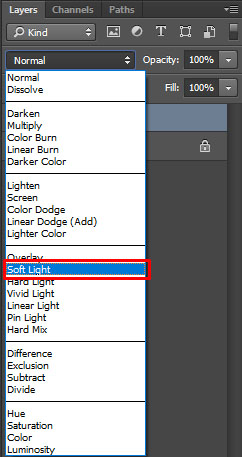
- Vyberte položky „Filtre“ a „Hluk“.
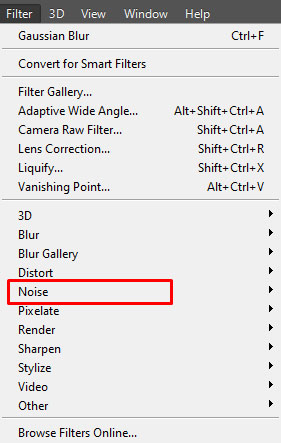
- Vyberte „Despeckle“ a nájdite úroveň, s ktorou ste spokojní.
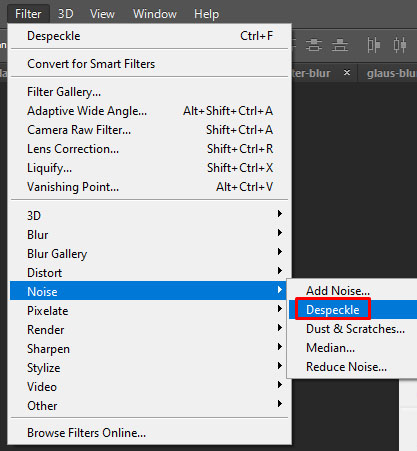
- Vyberte „Obrázok“, „Úpravy“ a „Jas/kontrast“.
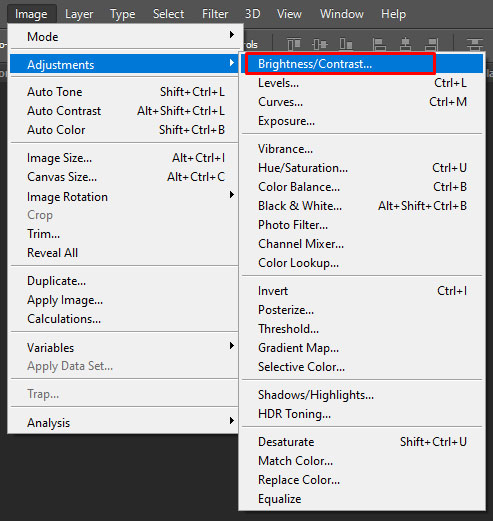
- Upravte obe, aby ste našli prijateľnú úroveň.
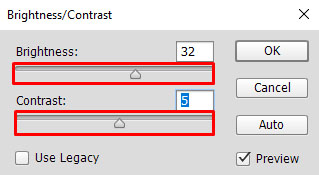
Prvý proces bude trochu minimalizovať pixeláciu a to môže stačiť. Ak nie, skúste druhý proces, pretože to môže tiež trochu pomôcť.

Opravte pixelované obrázky pomocou Paint.NET
Ak nemáte Photoshop a neviete zdôvodniť náklady, Paint.NET alebo GIMP sú životaschopnými alternatívami. Mám tendenciu používať Paint.NET, ako som ho používal roky. Nie je ani zďaleka taký výkonný ako Photoshop, ale je bezplatný, pravidelne aktualizovaný a dokáže vykonávať mnoho základných úloh na úpravu obrázkov. Naučiť vás, ako používať GIMP, presahuje rámec tohto článku, ale Paint.NET je celkom jednoduchý.
- Otvorte svoj obrázok v Paint.NET.
- Vyberte „Efekty“, „Rozostrenie“ a „Gaussovské rozostrenie“.
- Pomocou posúvača znížte pixelový efekt.
- Vyberte „Efekty“, „Fotografie“ a „Zaostrenie“.
- Pomocou posúvača nájdite prijateľnú úroveň.
- Uložte obrázok.
Neexistuje žiadna náhrada za fotografovanie vo vysokej kvalite, ale ak nemáte taký luxus, existuje niekoľko spôsobov, ako znížiť počet pixelov na obrázkoch. Presné úrovne, na ktoré vykonáte úpravy, závisia od samotného obrázka. Tam, kde vidíte „nájsť úroveň“, použite posúvače na nájdenie polohy, kde je pixelácia minimálna, ale celkový dojem z obrázka zostane zachovaný.
Oprava pixelovaných fotografií prostredníctvom mobilných aplikácií
Väčšina z nás fotí prostredníctvom svojich smartfónov, pretože je to pohodlnejšie a jednoduchšie. Najnovšie modely a verzie inteligentných telefónov sú vybavené vynikajúcimi fotoaparátmi, ktoré dokážu robiť ostré a jasné fotografie. Existujú však zvláštne momenty, keď sa stretávame s potrebou opraviť rozmazané a pixelové fotografie v našich telefónoch. Našťastie existuje množstvo aplikácií na úpravu fotografií, ktoré si môžete stiahnuť z App Store alebo Google Play na vyriešenie tohto problému. Tu sme zostavili zoznam niektorých z najužitočnejších aplikácií na opravu pixelovaných fotografií:
- Adobe Photoshop Express: Photo Editor Collage Maker – Táto aplikácia je na stiahnutie zadarmo a má úžasné funkcie, vrátane možnosti, aby tmavé a zrnité obrázky vyzerali skvele.
- PIXLR – Táto mobilná aplikácia na úpravu fotografií je veľmi užívateľsky prívetivá, či už ste nováčik alebo profesionálny fotograf. Má všetky nástroje potrebné na vykonávanie úžasných a kreatívnych úprav; a je zadarmo na stiahnutie!
- Sharpen Image – Táto aplikácia bola špeciálne vyvinutá na zaostrenie obrázkov. Je to celkom jednoduché, s dvoma formami posúvačov – jedným na úpravu veľkosti pixelov a druhým na efekty zaostrenia.
- Afterlight – Afterlight vám umožňuje upravovať obrázky rýchlym a jednoduchým spôsobom. Umožňuje vám rýchlo opraviť rozmazané fotografie pomocou rôznych nástrojov, ktoré vám pomôžu zlepšiť kvalitu obrazu.
Pixelácia môže byť veľmi nepríjemná. Netreba veľa na to, aby bol skvelý obraz zničený nízkou kvalitou. Našťastie existujú nástroje a techniky, ktoré môžete použiť na zlepšenie kvality pixelovanej fotografie.