iCloud je cloudová služba spoločnosti Apple, ktorá používateľom umožňuje ukladať fotografie, videá, dokumenty a ďalšie. Je všestranný a jednoduchý na používanie a zároveň poskytuje bezpečnosť, že vaše najdôležitejšie údaje sú v bezpečí.
Ako asi viete, iCloud ponúka každému používateľovi 5 GB bezplatného úložiska. Aj keď sa to na prvý pohľad môže zdať veľa, v skutočnosti to nemusí stačiť na uloženie všetkých vašich fotografií.
Môžete si zakúpiť ďalšie úložisko iCloud nad 5 GB, ktoré je s iCloudom dodávané zadarmo, takže ako alternatívu k odstraňovaniu fotografií môžete inovovať úroveň služieb iCloud:
- 50 GB: 0,99 $ mesačne
- 200 GB: 2,99 $ mesačne
- 2 TB: 9,99 $ mesačne
Na rozdiel od Fotiek Google, iCloud ukladá fotografie v najvyššej kvalite v plnej veľkosti, ktorá dokáže rýchlo zabrať počiatočných 5 GB voľného miesta, ktoré je súčasťou iCloudu.
Existuje niekoľko spôsobov, ako odstrániť fotografie z iCloud, takže sa na ne pozrime, počnúc najjednoduchšou možnosťou, webovou stránkou iCloud.
Ak máte Mac, je oveľa efektívnejšie odstraňovať fotografie z aplikácie Fotografie na Macu a nie na iPhone, takže na túto úlohu použite radšej iPhone.
Vymazanie fotografie sa pokazilo
iCloud môže byť neuveriteľne zložitý. Môžete nevinne kliknúť na „Odstrániť“ na svojom telefóne a uvedomiť si, že všetky vaše fotografie sú preč z iCloud a naopak.
Pred pokračovaním je dôležité pochopiť rozdiel medzi úložiskom iCloud a úložiskom iPhone. Niekoľko používateľov si ich pomýli a začne odstraňovať obsah zo svojich zariadení Apple a potom sa čuduje, prečo stále dostávajú správy o „plnom úložisku“. iCloud sú informácie uložené na serveroch spoločnosti Apple, ide o zálohu. Ak má váš telefón kapacitu pamäte 256 GB a dostávate tieto správy, je pravdepodobné, že iCloud je plný.
Navštívte nastavenia zariadenia, s ktorým pracujete, a vyhľadajte možnosť iCloud fotografií. Ak používate Mac a chcete odstrániť iba fotografie z počítača, postupujte takto:
- Prejdite na Predvoľby systému

- Kliknite na „Apple ID“ v pravom hornom rohu

- Vyberte „iCloud“

- Vypnite možnosť fotografií
- Keď sa vás opýta, či chcete odstrániť všetky fotografie z Macu, kliknite na „Áno“.
Ak tieto opatrenia neurobíte, všetky fotografie môžu byť z vášho iCloudu odstránené. Ak omylom odstránite fotografie, presunú sa na 30 dní do priečinka „nedávno odstránené“.
Urobte to isté pre svoj iPhone a iPad. Ak sa pokúšate vyčistiť systémovú pamäť a nie iCloud, postupujte takto:
- Prejdite na Nastavenia a kliknite na svoje meno v hornej časti
- Kliknite na iCloud
- Prepnite možnosť fotografií na „vypnuté“
Ak niektoré z vašich fotografií zmiznú z telefónu, je to preto, že sa počas zálohovania neuložili do pamäte zariadenia. Telefón teraz zobrazuje obsah, ktorý bol v ňom uložený.
Odstránenie fotografií z iCloud.com
Ak ste niekedy premýšľali, kde môžete vidieť všetky fotografie, ktoré ste kedy nahrali do iCloud, môžete. Nie je len niekde uložený na nedostupnom serveri. Prejdite do svojho obľúbeného webového prehliadača a prihláste sa do iCloud.
Klepnite na ikonu Fotografie
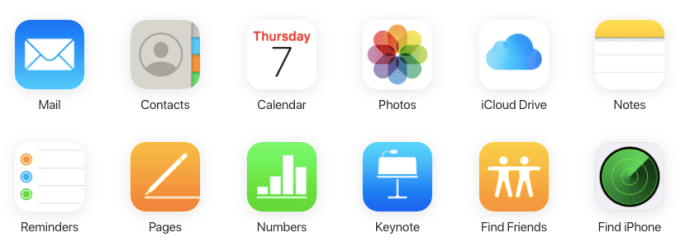
Voliteľné: Filtrujte svoj obsah
Na zúženie obsahu použite filtre na ľavej strane obrazovky (ak sa napríklad pokúšate uvoľniť miesto, začnite snímkami obrazovky)

Vybrať všetko
Ak chcete odstrániť všetky fotografie, stlačte CMD + A na Macu alebo Control + A na PC, aby ste všetko zvýraznili
 Vybrané obrázky budú zvýraznené modrou farbou.
Vybrané obrázky budú zvýraznené modrou farbou. Kliknite na ikonu odpadkového koša
Po výbere požadovaného obsahu kliknite na tlačidlo koša umiestnené v pravom hornom rohu.

Použitie iCloud vo webovom prehliadači na odstránenie fotografií je pravdepodobne najjednoduchšia možnosť. Umožňuje vám odstrániť všetky vaše fotografie iCloud naraz.
Odstránenie fotografií iCloud z vášho iPhone
Ak chcete odstrániť fotografie z iCloudu, najjednoduchší spôsob, ako to urobiť, je jednoducho ich odstrániť z knižnice fotografií na vašom iPhone. Ak to chcete urobiť, musíte sa uistiť, že vaša knižnica fotografií iCloud je zapnutá. Majte na pamäti, že sa tým odstránia fotografie aj z vašich ostatných zariadení Apple.
Tu je návod, ako to urobiť na vašom iPhone:
Otvorte svoje fotografie
Choďte na Fotografie a klepnite na možnosť Fotografie, ktorá je vľavo dole, čím sa vám zobrazia všetky vaše fotografie od najnovších v spodnej časti až po staršie fotografie v hornej časti.

Kliknite na „Vybrať“ a klepnite na fotografie, ktoré chcete odstrániť
Kliknite na tlačidlo Vybrať, ktoré sa bude pohybovať v pravej hornej časti obrazovky. Možno budete chcieť začať so svojimi najstaršími fotografiami posunutím do hornej časti obrazovky jedným klepnutím v hornej časti.
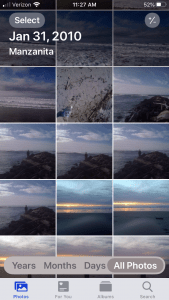
Vyberte „Vybrať všetko“

Klepnite na ikonu odpadkového koša a potvrďte
Po klepnutí Vyberte môžete klepnutím vybrať ľubovoľné fotografie, ktoré chcete odstrániť, a potom klepnutím na ikonu koša v pravom dolnom rohu fotografie odstrániť.
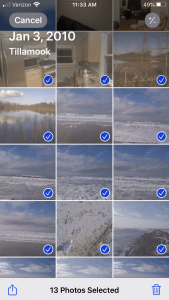
Majte na pamäti, že týmto sa fotografie definitívne neodstránia. Namiesto toho ich len prenesie do Nedávno vymazané album.
Ak chcete úplne odstrániť všetky fotografie, postupujte takto:
Otvorte priečinok „Nedávno odstránené“.
Klepnite na Albumy, čo je druhá karta napravo od fotografií na vašom iPhone. Posúvajte sa nadol, kým nenájdete Nedávno odstránené fotografie

Klepnutím na „Vybrať“ vyberiete všetky nedávno odstránené fotografie.

Klepnutím na „Odstrániť všetko“ dokončíte vymazanie fotografií.

Teraz budú vaše fotografie úplne preč. Ak nebudete postupovať podľa tohto kroku, neušetríte žiadne miesto na disku, kým Fotky automaticky nedokončia vymazanie „nedávno odstránených“ položiek.
Odstránenie iCloud fotografií na Macu
Na Macu môžete odstrániť iCloud fotografie zo všetkých pripojených zariadení v priebehu niekoľkých minút. Toto je zďaleka najjednoduchší spôsob, ako to urobiť, pretože vám umožňuje využívať ekosystém spoločnosti Apple. Ak to chcete urobiť, vykonajte nasledujúce kroky:
Otvor Fotografie aplikáciu na počítači Mac a postupujte takto:
Klepnite na možnosť Fotografie na ľavom paneli.

Hit Príkaz + A alebo prejdite na Upraviť potom Vybrať všetko.
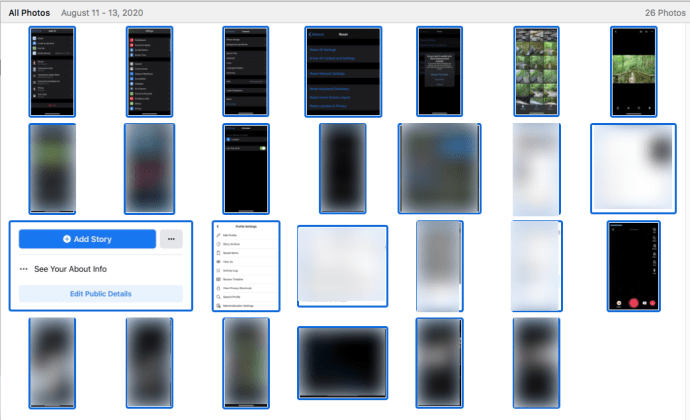
Hit Command + Delete na klávesnici vymazať všetky vybrané fotografie.

Poznámka: Toto je efektívny spôsob, ako odstrániť VŠETKY svoje fotografie, alebo môžete vybrať fotografie jednu po druhej a odstrániť ich hromadne.
Podobne ako pri odstraňovaní fotografií z vášho iPhone, toto ich iba presunie do Nedávno vymazané priečinok. Priečinok nájdete na ľavej strane obrazovky na bočnom paneli a môžete odtiaľ odstrániť fotografie podľa rovnakých krokov.
V aplikácii Photo na počítači Mac jednoducho kliknite na položku Nedávno odstránené a potom kliknite na položku Odstrániť všetko v pravom hornom rohu obrazovky.
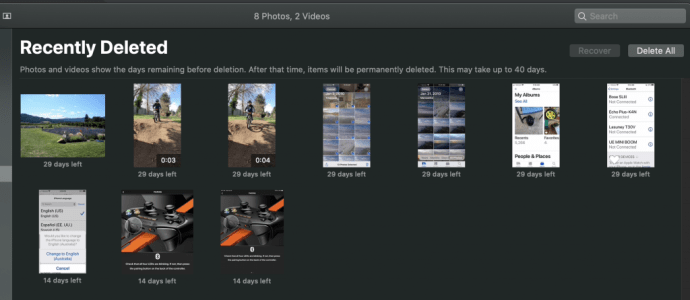
Čo sa stane, keď odstránite fotografie z iCloud
Ako už bolo spomenuté, iCloud je služba cloudového úložiska. Odstránenie informácií z iCloud v podstate znamená, že sú navždy preč (pokiaľ ste ho neuložili niekde inde, napríklad na externý pevný disk alebo Fotky Google).
Pri odstraňovaní obsahu, či už potrebujete uvoľniť miesto na svojom zariadení Apple alebo na iCloude, vedieť, ako obsah správne odstrániť, vám ušetrí veľa času a bolesti.
Napríklad; ak si kúpite nové zariadenie a obnovíte ho zo zálohy iCloud, všetky vaše fotografie môžu okamžite zabrať celú pamäť vášho zariadenia. Ak chcete uvoľniť úložisko zariadenia, najskôr vypnite iCloud Photo Library.
Ak tento výber nemáte vypnutý, vaše fotky sa odstránia aj z vášho iCloudu.
Záver o odstraňovaní fotografií z iCloud
Uvoľnenie úložiska iCloud môže byť celkom jednoduchá a rýchla úloha, ak budete postupovať podľa niektorej z metód v tomto článku. Dá sa to urobiť za pár minút, čo vám umožní naďalej využívať 5 GB úložného priestoru, ktorý vám spoločnosť Apple poskytla.
Ak potrebujete viac miesta, vždy sa môžete zaregistrovať u iných poskytovateľov cloudu, ako sú Dropbox alebo Disk Google. Týmto spôsobom môžete mať oveľa viac úložného priestoru a nebudete sa musieť spoliehať iba na iCloud, aby ste sa uistili, že vaše dôležité fotografie a mediálne súbory budú zálohované.
často kladené otázky
Ak máte ďalšie otázky, tu máme odpovede.
Ako dostanem svoje fotografie z priečinka „Nedávno vymazané“?
Ak ste omylom odstránili niektoré dôležité fotografie, jednoducho prejdite do priečinka „Nedávno odstránené“ a kliknite na možnosť „Obnoviť“. Zobrazí sa, keď vyberiete fotografie, ktoré chcete obnoviť, alebo vám ponúkne možnosť „Obnoviť všetko“.
Odstránil som všetky svoje fotografie, ale moje úložisko je stále plné. Čo sa deje?
Existuje na to niekoľko príčin; nevymazali ste súbory „Naposledy odstránené“, úložisko vášho telefónu je plné alebo úložisko iCloud je plné. Ak dostávate správu, že iCloud je plný, budete musieť odstrániť fotografie z iCloudu, nielen z telefónu.
Ako vymažem úložisko iCloud bez odstránenia vecí z telefónu?
Knižnicu fotografií iCloud môžete vypnúť. To znamená, že fotografie na vašom zariadení nebudú ovplyvnené, ak vykonáte zmeny v iCloude. To môže byť zložité, ak túto funkciu v určitom okamihu znova zapnete, takže si pripravte zálohu do Fotiek Google alebo inej cloudovej služby.


