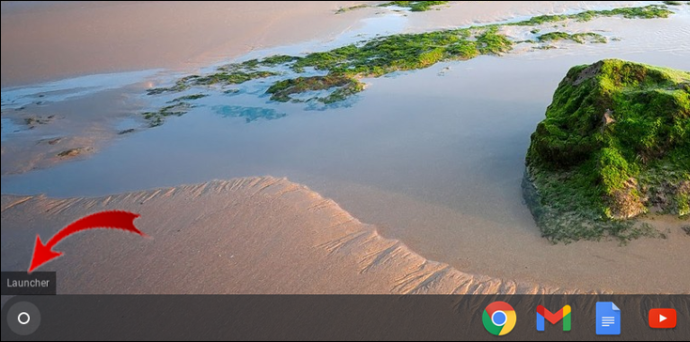Používanie Chromebooku v porovnaní s prenosným počítačom má mnoho výhod vrátane priamej správy aplikácií.

Odkedy je Chrome OS integrovaný s OS Android, tento proces je jednoduchší. Aplikácie môžete pridávať a odstraňovať v niekoľkých krokoch tak často, ako chcete.
Chromebook vám však nedovolí odstrániť všetky aplikácie – niektoré zostanú nainštalované bez ohľadu na to, čo sa deje. Tento článok vám povie všetko, čo potrebujete vedieť o odstránení aplikácií z Chromebooku. Okrem toho odpovieme na niekoľko dôležitých otázok o OS Chrome a Android Play Store.
Ako odstrániť aplikácie z Chromebooku
Každý Chromebook sa dodáva s predinštalovaným internetovým obchodom. Keď si stiahnete aplikáciu cez internetový obchod Chrome, automaticky sa uloží do vášho zariadenia.
Ak zistíte, že konkrétnu aplikáciu nepoužívate a že je čas ju odstrániť, Chromebook vám tento proces zjednoduší. Postup odstránenia aplikácie z Chromebooku:
- Prvým krokom je nájsť malý kruh v ľavom dolnom rohu obrazovky. Ak umiestnite kurzor myši na kruh, zobrazí sa „Spúšťač“.
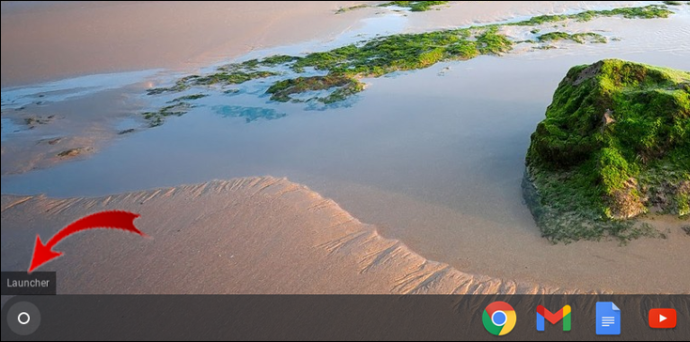
- Po kliknutí na ikonu „Spúšťač“ sa v spodnej časti obrazovky zobrazí panel. Kliknite na šípku v strede smerujúcu nahor.

- Zobrazí sa zoznam všetkých aplikácií na Chromebooku. Ak máte veľa aplikácií, budete musieť posúvať nahor a nadol, aby ste ich mohli zobraziť všetky. Nakoniec vyberte aplikáciu, ktorú chcete odstrániť.

- Kliknite pravým tlačidlom myši na aplikáciu a z ponuky vyberte možnosť „Odstrániť z prehliadača Chrome“.

- Znova vyberte možnosť „Odstrániť“.

Ako odstrániť aplikáciu pre Android na Chromebooku
Hovorili sme o tom, ako odstrániť aplikáciu, ktorú ste si stiahli z internetového obchodu Chrome. Je to nesmierne dôležité, pretože každý Chromebook má prístup do internetového obchodu Chrome.
Chromebooky vyrobené po roku 2017 však majú prístup aj k aplikáciám pre Android. V skutočnosti, ak ste si Chromebook zakúpili po roku 2017, všimnete si, že bol dodaný s predinštalovaným Obchodom Play na paneli Launcher.
To znamená, že používatelia Chromebookov majú prístup k akejkoľvek aplikácii pre Android, rovnako ako na smartfóne alebo tablete.
Proces odstránenia aplikácie pre Android z Chromebooku je rovnaký ako v prípade aplikácií stiahnutých z internetového obchodu Chrome, s jedným malým rozdielom. Funguje to takto:
- Kliknite na kruh v ľavom dolnom rohu.

- Potom kliknite na šípku smerujúcu nahor na paneli v spodnej časti obrazovky.

- Kliknite pravým tlačidlom myši na aplikáciu, ktorú chcete odstrániť.

- Teraz vyberte „Odinštalovať“.

- Ešte raz potvrďte výberom možnosti „Odinštalovať“.

To je jediný rozdiel – namiesto „Odstrániť z prehliadača Chrome“ bude napísané „Odinštalovať“. Aplikácia sa automaticky odstráni z vášho Chromebooku.
Ako odstrániť aplikácie z Chromebooku HP
Chromebooky HP sú elegantné, cenovo dostupné a všestranné. Ak máte Chromebook od spoločnosti HP, odstránenie aplikácie by nemalo trvať dlhšie ako niekoľko sekúnd.
Bez ohľadu na to, či odstraňujete aplikáciu Chrome alebo aplikáciu pre Android, proces bude rovnaký, s výnimkou posledného kroku. Tu je to, čo robíte:
- V ľavom dolnom rohu domovskej obrazovky kliknite na malý kruh. V spodnej časti obrazovky sa zobrazí kontextové okno.

- Vyberte šípku smerujúcu nahor a nechajte ju rozbaliť. Zobrazí sa zoznam všetkých vašich aplikácií.

- Kliknite pravým tlačidlom myši na aplikáciu a vyberte možnosť „Odstrániť z prehliadača Chrome“ alebo „Odinštalovať“.

- Svoj výber potvrďte v nasledujúcom vyskakovacom okne.

Ako odstrániť aplikácie z Chromebooku Samsung
Samsung ponúka širokú škálu Chromebookov, pokiaľ ide o veľkosť obrazovky a pamäť. Niektoré z nich majú dokonca aj funkciu dotykovej obrazovky.
Bez ohľadu na to, čo vlastníte, ak chcete odstrániť aplikáciu, ktorú už nepotrebujete, je to jednoduchý proces.
- Rozbaľte spúšťač kliknutím na ikonu kruhu v ľavom dolnom rohu obrazovky.

- Kliknutím na šípku nahor na spúšťači uvidíte všetky aplikácie na Chromebooku.

- Kliknite pravým tlačidlom myši na aplikáciu, ktorú už nepotrebujete. V ponuke vyberte možnosť „Odstrániť z prehliadača Chrome“ alebo „Odinštalovať“, ak ide o aplikáciu pre Android.

- Keď potvrdíte svoj výber, aplikácia sa za sekundu alebo dve odstráni.

Ako odstrániť aplikácie z Chromebooku Asus
Chromebooky Asus sú jedny z najlepších možností pre študentov a ich séria Chromebook Flip je obzvlášť jedinečná.
Pri pridávaní a odstraňovaní aplikácií však Chromebooky Asus fungujú rovnako ako Chromebooky iných výrobcov. Ak chcete odstrániť aplikáciu z Chromebooku Asus, musíte urobiť nasledovné:
- Prístup ku všetkým aplikáciám získate kliknutím na ikonu kruhu v ľavom dolnom rohu. Keď sa objaví spúšťač, kliknite na šípku nahor v strede.

- Posúvajte sa nahor alebo nadol, kým nenájdete aplikáciu, ktorú chcete odstrániť.

- Kliknite pravým tlačidlom myši na aplikáciu a potom vyberte možnosť „Odstrániť z prehliadača Chrome“ alebo „Odinštalovať“, ak odstraňujete aplikáciu pre Android.

- Po zobrazení výzvy potvrďte výber.

Ako odstrániť aplikácie z Chromebooku Acer
Acer je ďalšou značkou, ktorá vyrába vynikajúce a cenovo dostupné Chromebooky. Ak váš Chromebook vyrobila spoločnosť Acer a chcete odstrániť aplikáciu, ktorú už nepoužívate, postupujte takto:
- Kliknite na kruh v pravom dolnom rohu. Potom kliknite na šípku nahor na paneli Launcher.

- Nájdite aplikáciu, ktorú plánujete odstrániť. Kliknite pravým tlačidlom myši na aplikáciu.

- V ponuke vyberte možnosť „Odstrániť z prehliadača Chrome“ alebo „Odinštalovať“, ak ide o aplikáciu pre Android.

- Potvrďte opätovným výberom možnosti „Odstrániť“ alebo „Odinštalovať“.

Ako odstrániť aplikácie z Chromebooku Dell
Spoločnosť Dell má niekoľko verzií Chromebooku a ako každý iný Chromebook, operačný systém sa potichu a nepretržite aktualizuje, takže používatelia sa o to nemusia v žiadnom bode starať.
Ak chcete mať istotu, že váš Chromebook má vždy dostatok miesta na aktualizácie, môžete odstrániť aplikácie, ktoré už nepoužívate. Môžete to urobiť z Chromebooku Dell podľa týchto krokov:
- Vyberte kruh v ľavom dolnom rohu obrazovky. Na paneli Launcher vyberte šípku nahor.

- Prechádzajte aplikáciami, kým nenájdete tú, ktorú chcete odstrániť. Kliknite pravým tlačidlom myši na aplikáciu.

- Ak odstraňujete aplikáciu pre Android, v ponuke vyberte možnosť „Odstrániť z prehliadača Chrome“ alebo „Odinštalovať“.

- V ďalšom vyskakovacom okne potvrďte, že chcete aplikáciu odstrániť.

Ako odstrániť YouTube z Chromebooku
YouTube je jednou z niekoľkých aplikácií, ktoré sú vo vašom Chromebooku predinštalované. Ak máte iné zariadenia so systémom Android, pravdepodobne vás to neprekvapí. Ak však YouTube na svojom Chromebooku nepotrebujete, pretože vás možno odvádza od štúdia alebo práce, môžete ho odstrániť.
Ako aplikácia pre Android sa YouTube uloží medzi všetky ostatné aplikácie na Chromebooku. Nezabudnite otvoriť spúšťač a potom ho rozbaliť, aby ste videli všetky aplikácie.
Kliknite pravým tlačidlom myši na YouTube, keď ho nájdete, a potom v ponuke vyberte možnosť „Odinštalovať“. Zobrazí sa výzva na potvrdenie a potom sa služba YouTube odstráni z vášho Chromebooku.
Ako odstrániť aplikácie na Chromebookoch cez zásuvku aplikácií
Na Chromebooku sa zoznam aplikácií, ktoré sa zobrazujú po rozbalení spúšťača, niekedy označuje ako zásuvka aplikácií. V niektorých ohľadoch to pripomína vyťahovanie aplikácií z virtuálnej „zásuvky“. Všetky sú na jednom mieste.
Toto je najpohodlnejší spôsob odstraňovania aplikácií v Chromebooku bez ohľadu na to, či ide o Android alebo z internetového obchodu Chrome. Všetky aplikácie App Drawer nájdete kliknutím na kruh v ľavom dolnom rohu obrazovky a potom kliknutím na šípku smerujúcu nahor na paneli Launcher.
Aplikáciu môžete odstrániť tak, že na ňu kliknete pravým tlačidlom myši a vyberiete možnosť „Odstrániť z prehliadača Chrome“ alebo „Odinštalovať“.
Ako odinštalovať aplikácie na Chromebookoch prostredníctvom Obchodu Play
Ak ste už niekedy používali zariadenie so systémom Android, viete, že je možné odinštalovať aplikáciu priamo z neho. Na Chromebookoch je tento proces pozoruhodne podobný. Funguje to takto:
- Kliknite na ikonu „Obchod Play“ na domovskej obrazovke.
- Vyhľadajte aplikáciu, ktorú plánujete odstrániť z Chromebooku.
- Uvidíte dve možnosti, „Otvoriť“ a „Odinštalovať“. Vyberte „Odinštalovať“.
Aplikácia sa automaticky odstráni z vášho Chromebooku a zo zoznamu aplikácií.
Ďalšie často kladené otázky
1. Ako odinštalujem Chrome OS?
Ak chcete odinštalovať Chrome OS a nahradiť ho iným operačným systémom, ako je Windows alebo macOS, mali by ste vedieť, že to môže byť zložité a riskantné úsilie.
Výrobcovia Chromebookov používajú komponenty, vďaka ktorým je mimoriadne ľahký a ktoré sú väčšinou zamerané na nás. Vďaka tomu nie je Chromebook vhodný pre ťažšie operačné systémy.
Väčšina Chromebookov navyše obsahuje jedinečnú skrutku na ochranu proti zápisu umiestnenú na základnej doske, ktorej špecifickým účelom je zabrániť inštalácii akéhokoľvek iného operačného systému. Ak ste však mimoriadne technicky zdatní, môžete riskovať, ale neodporúča sa to.
2. Ako odinštalujem Google Chrome?
Nie je prekvapením, že Chrome je predvolený prehliadač na Chromebookoch. Keď si zakúpite Chromebook, dostanete ho už nastavený spolu s aplikáciou internetového obchodu Chrome. Odinštalovanie prehliadača Chrome nie je na Chromebooku, žiaľ, možné.
To však neznamená, že nemôžete použiť iný webový prehliadač, ak to chcete. Najrýchlejším spôsobom, ako prejsť na inú možnosť, by bolo prejsť do Obchodu Play a stiahnuť si prehliadač s podporou systému Android. Môžete použiť Firefox, Opera, Microsoft Edge a niekoľko ďalších.
Vyčistenie Chromebooku z aplikácií
Keďže Chromebook je ideálny pre cloud computing a ľahké aplikácie, možno budete čoskoro manipulovať s množstvom aplikácií, ktoré nepotrebujete. Rovnako ako v prípade telefónu, odstránenie nepotrebných aplikácií umožní, aby vaše zariadenie fungovalo plynulejšie a rýchlejšie.
Našťastie je odstraňovanie aplikácií z Chromebooku neuveriteľne jednoduché a rýchle. Najlepšie je pravdepodobne použiť Chrome ako predvolený prehliadač, ale ak chcete, môžete použiť aj iné.
Neodporúčame tiež nahradiť Chrome OS iným operačným systémom, pokiaľ si nie ste istí, čo robíte.
Koľko aplikácií máte na svojom Chromebooku? Dajte nám vedieť v sekcii komentárov nižšie.