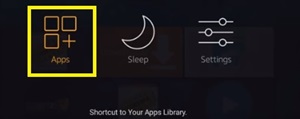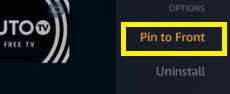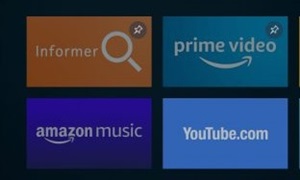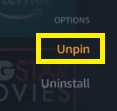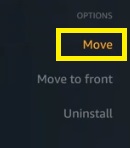Po nedávnej aktualizácii Amazonu na Fire TV sa usporiadanie poradia aplikácií stalo oveľa zložitejším. Predtým ste mohli použiť klávesy so šípkami na diaľkovom ovládači a prepínať poradie aplikácií tak, že tie dôležitejšie umiestnite dopredu, tie menej dôležité, ďalej. To však neznamená, že funkcia je úplne preč.

Od novej aktualizácie existuje ďalšia metóda, ktorú môžete použiť na zmenu poradia aplikácií na vašom Fire TV. Tento článok vysvetlí, ako na to.
Pripnutie aplikácií dopredu
Ak chcete usporiadať poradie aplikácií na Fire TV alebo Firestick, môžete tak urobiť iba pripnutím aplikácií dopredu.
To v podstate znamená, že si môžete vybrať akúkoľvek aplikáciu zo zoznamu aplikácií a umiestniť ju na prvé miesto. Pripnuté aplikácie sa zobrazia ako prvé na domovskej obrazovke Firestick a v ponuke aplikácií.
Pozrime sa, ako môžete pripnúť ikony aplikácií:
- Otvorte domovskú obrazovku Fire TV.
- Stlačte a podržte tlačidlo „Domov“, kým sa nezobrazí ponuka.
- Vyberte tlačidlo „Aplikácie“. Tým sa dostanete do ponuky „Vaše aplikácie a kanály“.
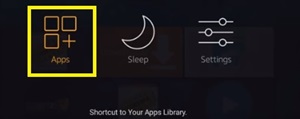
Prípadne sa môžete posúvať nadol na domovskej obrazovke, kým sa nedostanete do časti „Vaše aplikácie a kanály“, a potom sa posúvať doprava, kým sa nedostanete na tlačidlo „Zobraziť všetko“. Kliknite naň a dostanete sa aj do ponuky aplikácie.
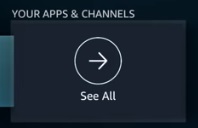
- Zvýraznite ikonu aplikácie, ktorú chcete presunúť na prvé miesto (nevyberajte ju).
- Kliknite na tlačidlo „Možnosti“ na diaľkovom ovládači.

- Z rozbaľovacej ponuky vyberte možnosť „Pripnúť na popredie“.
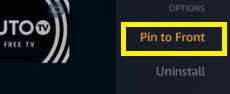
Usporiadanie aplikácií pomocou pripínania
Keď ikonu pripnete dopredu, zobrazí sa ako prvá aplikácia na vašej domovskej obrazovke. Keď nabudúce budete postupovať podľa tohto procesu pre inú aplikáciu, táto aplikácia sa zobrazí pred predtým pripnutou aplikáciou. Ak teda najskôr pripnete aplikáciu „Netflix“ a potom „Pluto TV“, ako prvá sa zobrazí aplikácia „Pluto TV“ a vedľa nej bude ikona „Netflix“.
Toto poradie musíte mať na pamäti, keď sa rozhodnete usporiadať ikony aplikácií. To v podstate znamená, že musíte príslušné aplikácie pripnúť naopak. Najdôležitejšie aplikácie pripnite ako posledné, takže sa na obrazovke zobrazia ako prvé.
Po usporiadaní objednávky spôsobom, ktorý vám vyhovuje, nebudete môcť zmeniť polohu jednotlivých ikon aplikácií. Namiesto toho budete musieť urobiť pripnutie znova. To môže byť frustrujúce, ak dostanete novú aplikáciu a chcete ju umiestniť napríklad niekde do stredu.
Ako znova usporiadať aplikácie
Ak nie ste spokojní s poradím svojich aplikácií alebo chcete pridať nedávno stiahnuté ikony bližšie k hornej časti, budete musieť odopnúť všetky aplikácie a začať ich objednávať od začiatku.
Ak chcete odopnúť ikonu aplikácie, postupujte takto:
- Ak chcete vstúpiť do knižnice aplikácií, postupujte podľa vyššie uvedených krokov.
- Zvýraznite pripnutú aplikáciu.
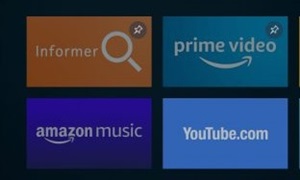
- Stlačte tlačidlo „Možnosti“ na diaľkovom ovládači.
- V rozbaľovacej ponuke vyberte možnosť „Odopnúť“.
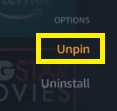
Týmto sa ikona aplikácie odstráni z pripnutej objednávky. Ak ho chcete vrátiť dopredu, mali by ste ho jednoducho pripnúť späť. V objednávke aplikácie sa však presunie na prvé miesto.
Ak teda chcete úplne zmeniť poradie aplikácií, musíte najskôr všetky aplikácie odopnúť. Potom ich pripnite v poradí, v akom sa majú zobrazovať na titulnej strane, od poslednej po prvú. Nezabudnite nechať najdôležitejšiu ikonu ako poslednú.
Ale čo keď sa váš Firestick neaktualizoval?
Ak váš Firestick nejakým spôsobom zostane v predchádzajúcej verzii (môže sa to stať), existuje oveľa jednoduchší spôsob usporiadania aplikácií.
Do knižnice aplikácií vstúpte pomocou rovnakých metód opísaných v predchádzajúcej časti a potom postupujte podľa týchto krokov:
- Zvýraznite aplikáciu, v ktorej sa chcete pohybovať.
- Stlačte tlačidlo „Možnosti“ na diaľkovom ovládači.
- V rozbaľovacej ponuke vyberte možnosť „Presunúť“.
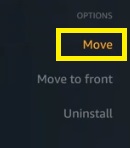
- Pomocou klávesov so šípkami na diaľkovom ovládači posúvajte aplikáciu po knižnici.
- Keď sa dostanete na nové ideálne miesto pre ikonu, stlačte na diaľkovom ovládači „Vybrať“.
Týmto spôsobom môžete manuálne presúvať ľubovoľnú ikonu aplikácie po obrazovke. Keď si stiahnete novú aplikáciu, môžete ju umiestniť vyššie, bez toho, aby ste museli najskôr odopnúť všetky ikony a začať vyčerpávajúci proces pripínania odznova.
Neexistuje žiadne vysvetlenie, prečo bola táto možnosť z novej aktualizácie odstránená, takže existuje nádej, že sa čoskoro vráti.
Trpezlivo čakajte na novú aktualizáciu
V súčasnosti neexistuje jednoduchší spôsob, ako zmeniť poradie aplikácií na vašom Fire TV a / alebo Firestick.
V budúcnosti môže existovať nová aktualizácia, ktorá vráti možnosť „presunúť“ z predchádzajúcej verzie. Je oveľa jednoduchšie voľne pohybovať aplikáciami po konkrétnej obrazovke. Dovtedy však môžete trpezlivosť a organizačné schopnosti nasadiť iba pomocou metódy ‚Pin to Front‘.
Myslíte si, že tento spôsob organizácie aplikácií je lepší alebo horší? Viete o nejakom jednoduchšom spôsobe ich triedenia? Ak áno, zanechajte komentár v sekcii nižšie, aby ste pomohli ostatným používateľom.