Mnoho milovníkov hudby, ktorí používajú obrovskú streamovaciu službu, ako je Spotify alebo Apple music, má v určitom okamihu tendenciu zmeniť sa na hromaditeľov. Po mesiacoch alebo rokoch zbierania hudby môžete skončiť s obrovskou knižnicou plnou piesní, ktoré už možno nebudete chcieť počúvať, čo spôsobí, že budete preskakovať, kedykoľvek na ne narazíte, a zničí to váš tok.
Iste, niekedy vás prepadne nostalgia a vy ste radi, že počujete pieseň, ktorú ste dlho nepočuli, ale ako často sa to stáva? Oveľa pravdepodobnejší scenár je ten, keď budete frustrovaní z toho, že musíte ručne vyberať skladby, ktoré chcete počúvať, medzi toľkými z nich, že ich musíte preskočiť.
Takže, čo môžete urobiť, keď sa dostanete do tohto bodu? No, existuje niekoľko možností, ktoré môžete vyskúšať.
Odstránenie zoznamu skladieb
V prvom rade treba povedať, že Spotify vám neumožňuje hromadne mazať skladby. V minulosti bola v desktopovej verzii veľmi pohodlná možnosť, kde ste mohli kliknúť na náhodnú skladbu a podržať Ctrl + Aa potom stlačte tlačidlo Odstrániť na klávesnici.
Bohužiaľ, táto možnosť je už dávno preč. Neváhajte a skúste to, ak ste si už nejaký čas neaktualizovali Spotify. Nikdy neviete, kedy môžu funkciu pridať späť.
Keďže však väčšina používateľov nebude môcť použiť trik Ctrl + A, najlepším riešením je odstrániť zoznamy skladieb. Je to jediné miesto, kde môžete nájsť svoje skladby v skupine a hromadne ich odstrániť. Postup:
Otvorte Spotify.
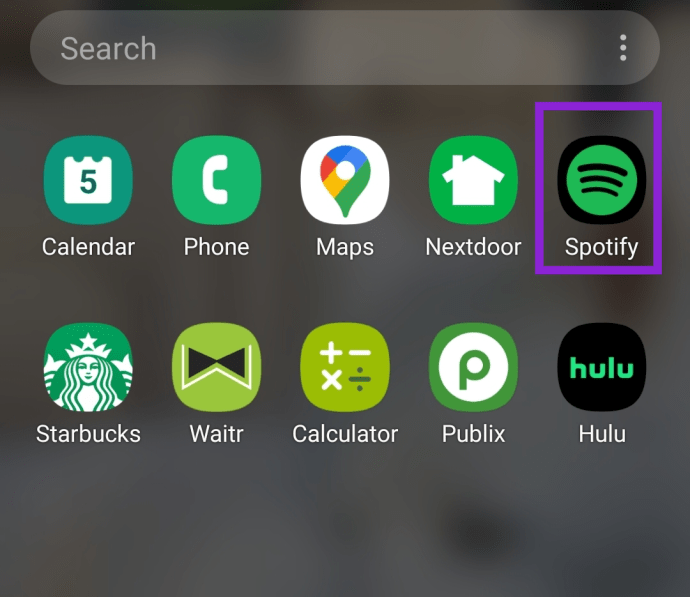
Prejdite do svojej knižnice.

Vyberte zoznamy skladieb.

Klepnite na trojbodkovú ponuku v pravom hornom rohu zoznamu skladieb, ktorý chcete odstrániť.

Vyberte Odstrániť zoznam skladieb.

Vyššie uvedená metóda je zobrazená na telefóne s Androidom, ale je takmer rovnaká pre iOS, s dodatočným pohodlím, ktoré uľahčuje odstraňovanie viacerých zoznamov skladieb. Namiesto ikony s tromi bodkami uvidíte Upraviť možnosť. Keď sa ho dotknete, mali by ste vidieť toto:

Odtiaľto môžete zoznam skladieb jednoducho odstrániť klepnutím na červené znamienko mínus vľavo a potvrdením vymazania. Každá skladba, ktorá je v zozname skladieb, bude odstránená. Ak sa však skladba alebo skladby nachádzajú vo viacerých zoznamoch skladieb, zostanú vo vašej knižnici, kým neodstránite všetky relevantné zoznamy skladieb.
Ak používate aplikáciu Desktop pre Windows alebo MacOS, môžete jednoducho kliknúť pravým tlačidlom myši na zoznam skladieb a vybrať možnosť Odstrániť.
Filtrovanie skladieb
Aj keď to nie je úplne hromadné vymazanie, môže vám to pomôcť vyčistiť vašu knižnicu. Keď prejdete na začiatok zoznamov skladieb, uvidíte ikonu filtra spolu s panelom vyhľadávania.

Odtiaľ môžete vyhľadať konkrétne zoznamy skladieb a hudbu, ktoré chcete odstrániť, alebo ich zoradiť podľa rôznych kritérií. Toto je obzvlášť užitočné, ak sa pokúšate odstrániť určitého interpreta, album alebo žáner.
Môžete si vybrať filtrovanie nasledujúcich možností:
- Stiahnuté súbory – Ide o akúkoľvek skladbu, ktorú ste si stiahli na prehrávanie offline
- Relevancia – Toto sú skladby, ktoré sú pre vaše návyky pri počúvaní najrelevantnejšie
- Názov – Umiestňuje zoznamy skladieb v abecednom poradí
- Nedávno hrané – toto sú skladby, ktoré ste hrali nedávno
- Nedávno pridané – Filtrujte skladby, ktoré ste pridali, v chronologickom poradí
Začiarknutie políčka „Stiahnuté súbory“; môžete pridať ktorýkoľvek z vyššie uvedených filtrov a zúžiť tak vyhľadávanie na tie, ktoré skutočne zaberajú miesto.
Možno ste na strednej škole milovali ska, no nie je to presne to, čo by ste chceli počúvať pri rannom dochádzaní. Vďaka filtrovaniu je navigácia v hudbe oveľa pohodlnejšia a pomáha vám rýchlejšie odstrániť nechcený neporiadok.
Odstránenie Obľúbených
Spotify je skvelé, pretože vám umožňuje rýchlo klepnúť na ikonu srdca pri akejkoľvek skladbe, ktorá sa vám páči. Túto funkciu možno použiť na ukladanie skladieb do zoznamu skladieb „Obľúbené“. Našťastie je možné ich odstrániť, ako chcete.
Aj keď ich vymazanie jedného po druhom chvíľu trvá, na vymazanie „Obľúbených“ postupujte podľa týchto pokynov:
Prejdite do knižnice umiestnenej v pravej dolnej časti obrazovky a postupujte podľa týchto krokov:
Klepnite na zoznam skladieb „Obľúbené skladby“.

Klepnite na malú ikonu zeleného srdca

Klepnite na „Odstrániť“

Tým sa skladbe „označí, že sa mi páči“ a odstráni sa z vašich obľúbených. Môže byť jednoduchšie to urobiť z pracovnej plochy. Prejdite do svojho obľúbeného prehliadača a prihláste sa do Spotify a postupujte takto:
- Kliknite na „Vaša knižnica“, ktorá sa nachádza na pravej strane
- Umiestnite kurzor myši na skladbu
- Kliknite na tri vodorovné bodky
- Kliknite na „Odstrániť z vašich obľúbených skladieb“
Vykonanie tejto akcie sa zdá byť o niečo rýchlejšie ako z mobilného zariadenia, no aj tak ich budete musieť vymazať jednotlivo.
Vymazanie vyrovnávacej pamäte
Ak chcete odstrániť skladby zo Spotify, pretože zaberajú príliš veľa miesta na vašom zariadení, Spotify má lepšiu možnosť. Jedna z najnovších aktualizácií obsahuje funkciu, ktorá vám umožňuje vymazať vyrovnávaciu pamäť aplikácie bez straty hudby.
Pred aktualizáciou vymazanie vyrovnávacej pamäte znamenalo, že vaše údaje boli stratené a všetky vaše skladby sú preč. To by bol najpohodlnejší spôsob vymazania všetkej hudby zo Spotify. Táto funkcia je však stále užitočná pre každého, kto chce na svojom zariadení uvoľniť cenné miesto.
Spôsob, ako to urobiť, je veľmi jednoduchý. Stačí prejsť na nastavenie Ponuka. Pod Skladovanie, uvidíte Vymazať vyrovnávaciu pamäť možnosť. Klepnite naň a potvrďte vymazanie.

Táto možnosť je dostupná pre Android aj iOS a nájdete ju v rovnakej ponuke. Uvoľní veľa miesta a stále vám umožní hrať vašu obľúbenú hudbu.
často kladené otázky
Existuje veľa vecí, ktoré môžete urobiť, aby ste znova získali kontrolu nad svojím účtom Spotify. V prípade, že sme nezodpovedali všetky vaše otázky vyššie, máme tu pre vás ďalšie informácie!
Ako zruším predplatné služby Spotify?
Ak ste skončili so službou Spotify, je jednoduché zrušiť naše predplatné. Najprv musíte samozrejme vedieť, ako za to platíte. Napríklad, ak si nastavíte svoj účet cez iTunes, budete musieť zrušiť predplatné cez iTunes.u003cbru003eu003cbru003ePre podrobnejšie vysvetlenie, ktoré vám pomôže zrušiť váš účet Spotify, máme článok pre váš u003ca href=u0022//www.techjunkie .com/cancel-spotify-premium/u0022u003ehereu003c/au003e.
Môžem svoje zoznamy skladieb nastaviť ako súkromné?
Áno. Jednou skutočne vychytenou funkciou Spotify je možnosť zdieľať zoznam skladieb s ostatnými používateľmi. Ak si chcete niektoré zo svojich obľúbených skladieb ponechať ako súkromné, kliknite na tri zvislé bodky v pravom hornom rohu. Kliknite na možnosť u0022Make Secret.u0022u003cbru003eu003cbru003eTo znamená, že ostatní používatelia nebudú mať prístup k tomuto zoznamu skladieb. Budete to musieť urobiť pre každý zoznam skladieb, ktorý chcete zachovať v tajnosti.
Omylom som odstránil zoznam skladieb. Čo môžem urobiť?
Ak ste zmenili názor alebo omylom odstránili zoznam skladieb, nemusíte sa obávať. Môžete ho ľahko obnoviť vo webovom prehliadači. Jednoducho navštívte webovú stránku Spotify a prihláste sa. Mala by vás dostať na stránku účtu, ale ak nie, klepnite na ikonu profilu v pravom hornom rohu a klepnite na „Účet“. Na ľavej strane uvidíte možnosť „Obnoviť zoznam skladieb.“ u003cbru003eu003cbru003eVymazaný zoznam skladieb sa zobrazí v strede obrazovky. Jednoduchým kliknutím ho obnovíte a po potvrdení obnovíte prehliadač. Zoznam skladieb sa teraz zobrazí vo vašej knižnici Spotify.
Záverečné slovo
Nedostatok funkcie hromadného odstránenia je pre niektorých určite sklamaním. Bohužiaľ, neexistujú žiadne dobré aplikácie tretích strán, ktoré by to dokázali. Ak sa naozaj chcete zbaviť všetkých svojich skladieb Spotify, vyššie uvedené možnosti sú jediné, ktoré máte k dispozícii.
Ak máte príliš veľa skladieb na manuálne odstránenie, odstránenie každého zoznamu skladieb je najlepší spôsob, ako dosiahnuť svoje ciele. Ak ste svoje skladby neusporiadali do zoznamov skladieb, filtre vám môžu pomôcť odstrániť skladby, ktoré už nepotrebujete. Keď všetko ostatné zlyhá, vždy môžete svoj účet deaktivovať a začať odznova.