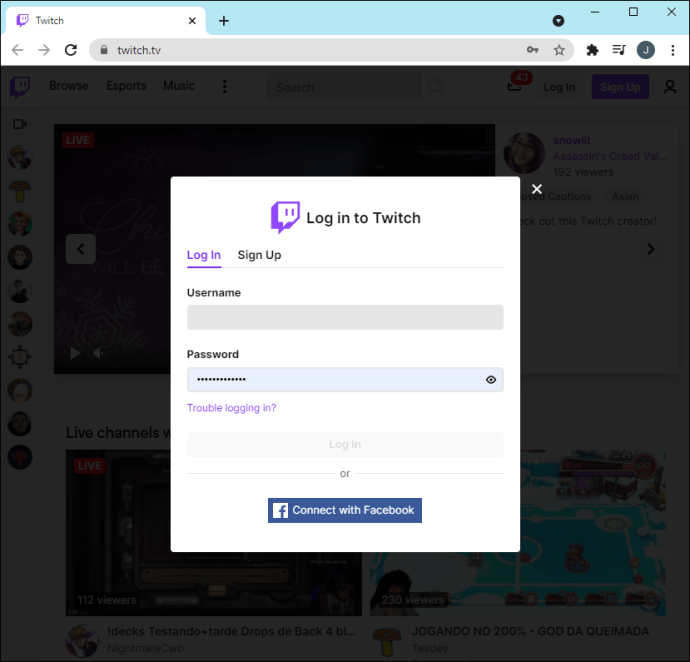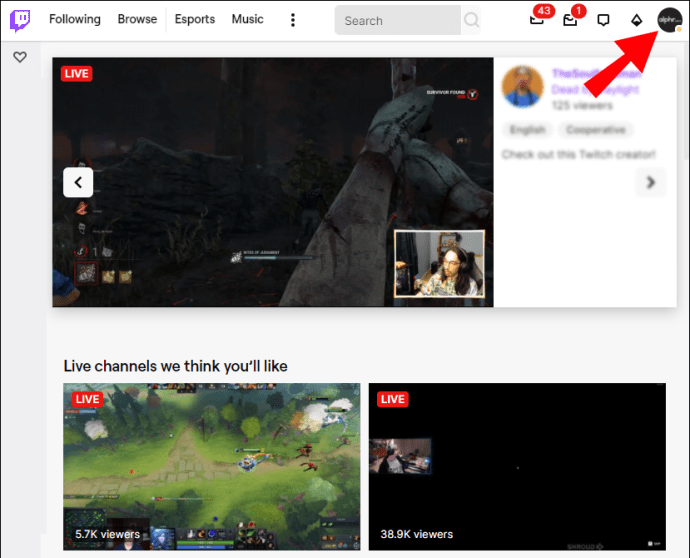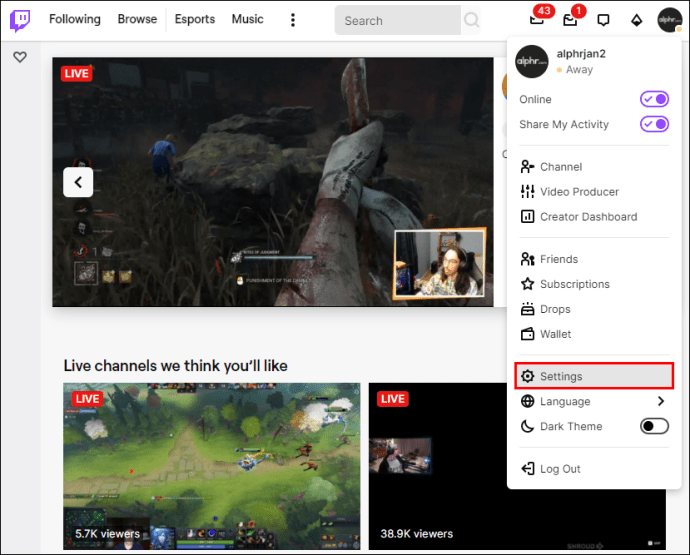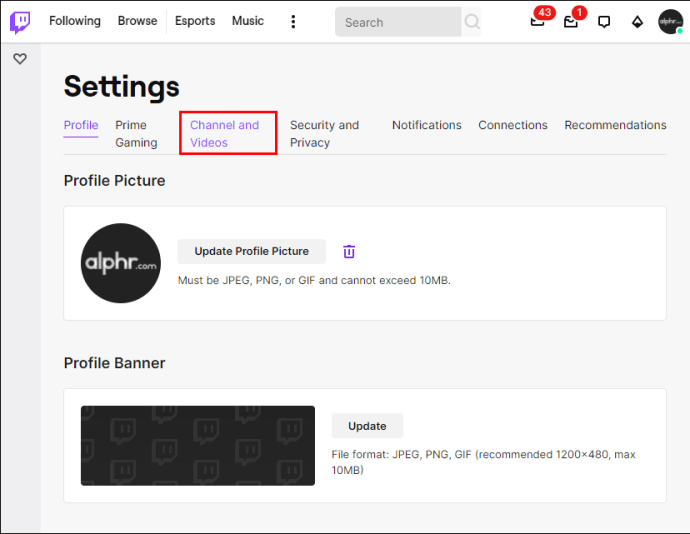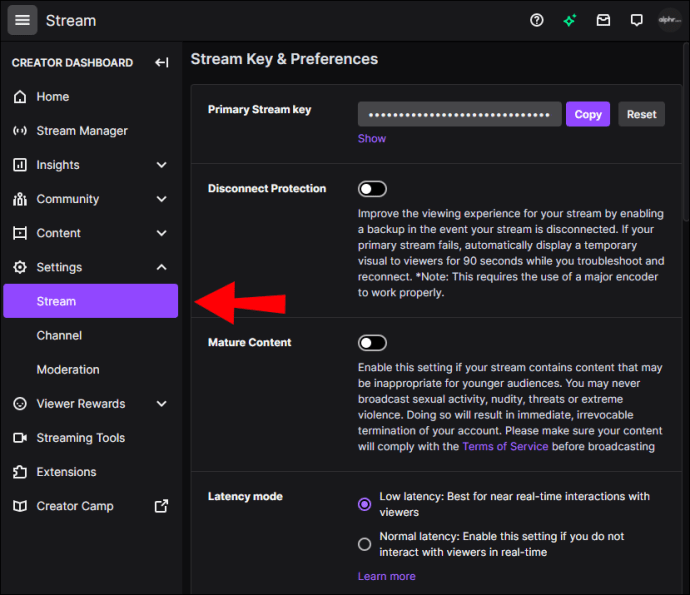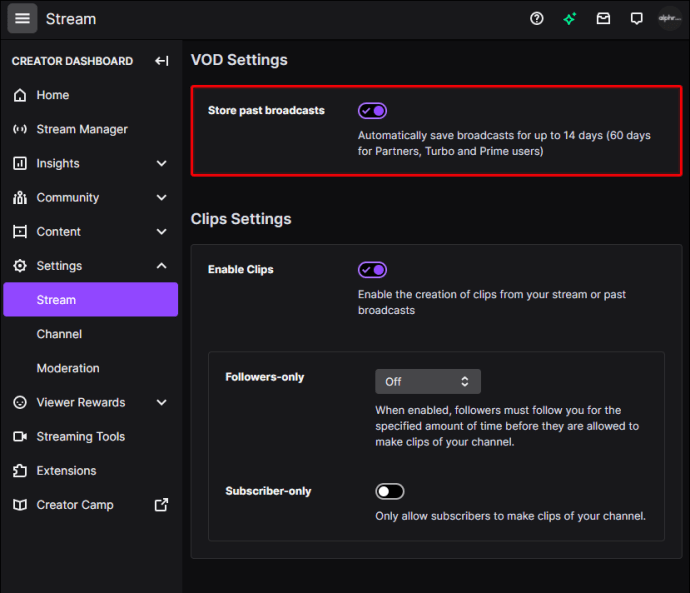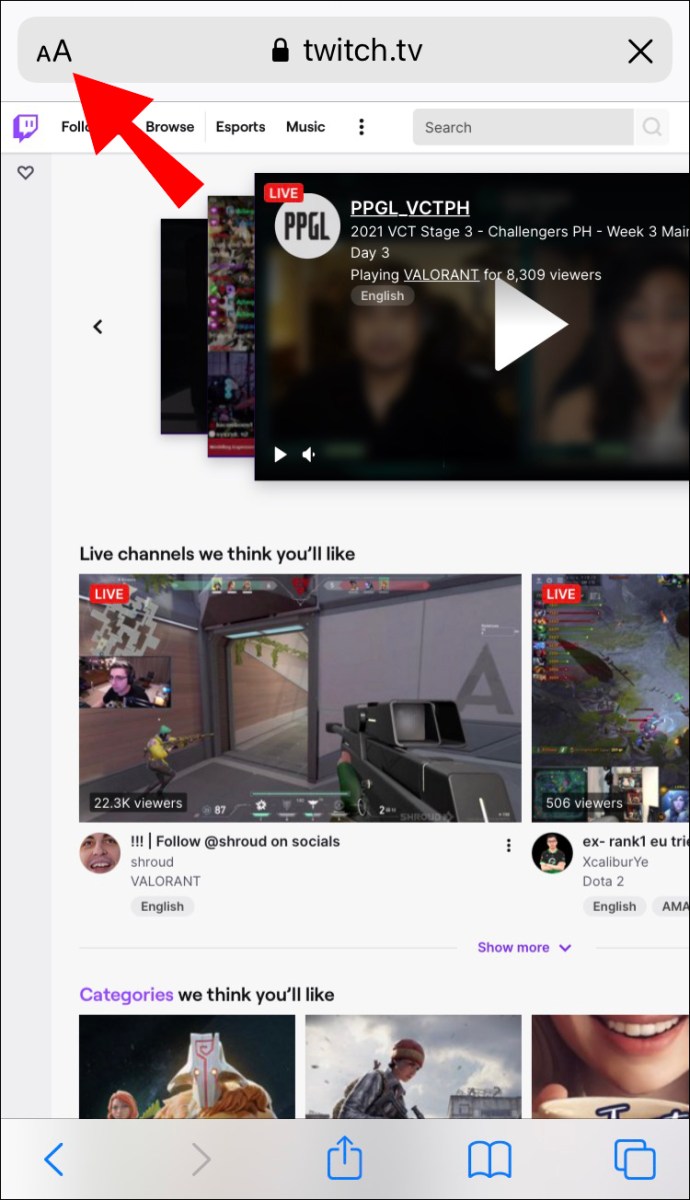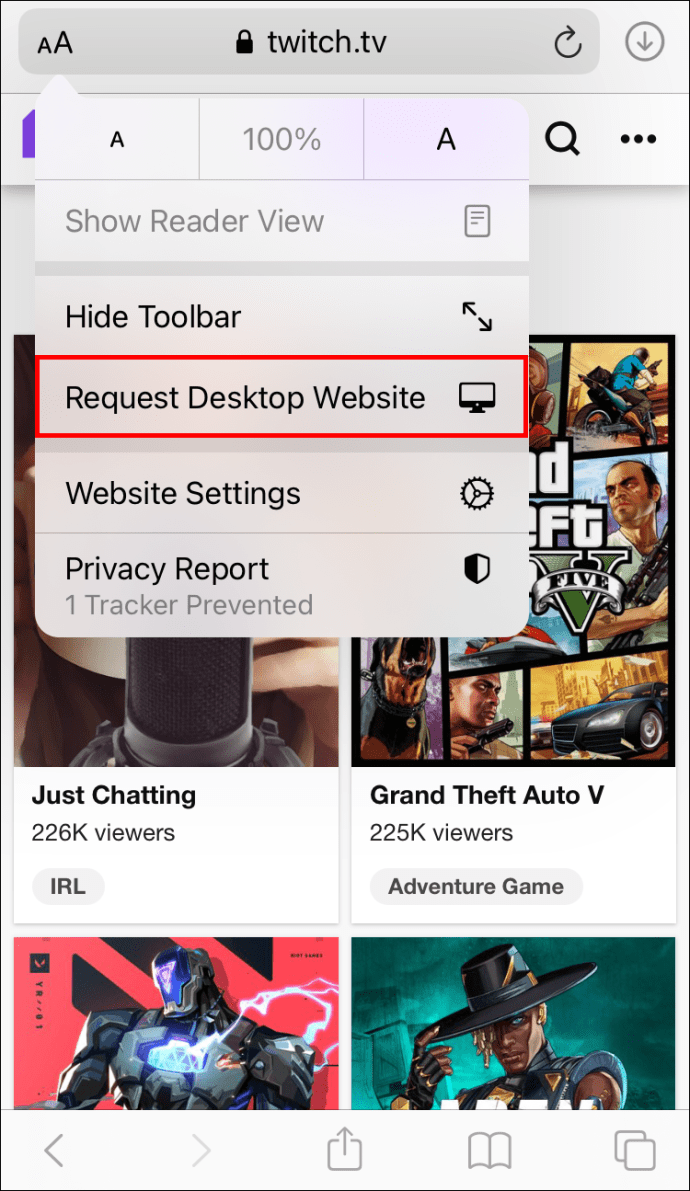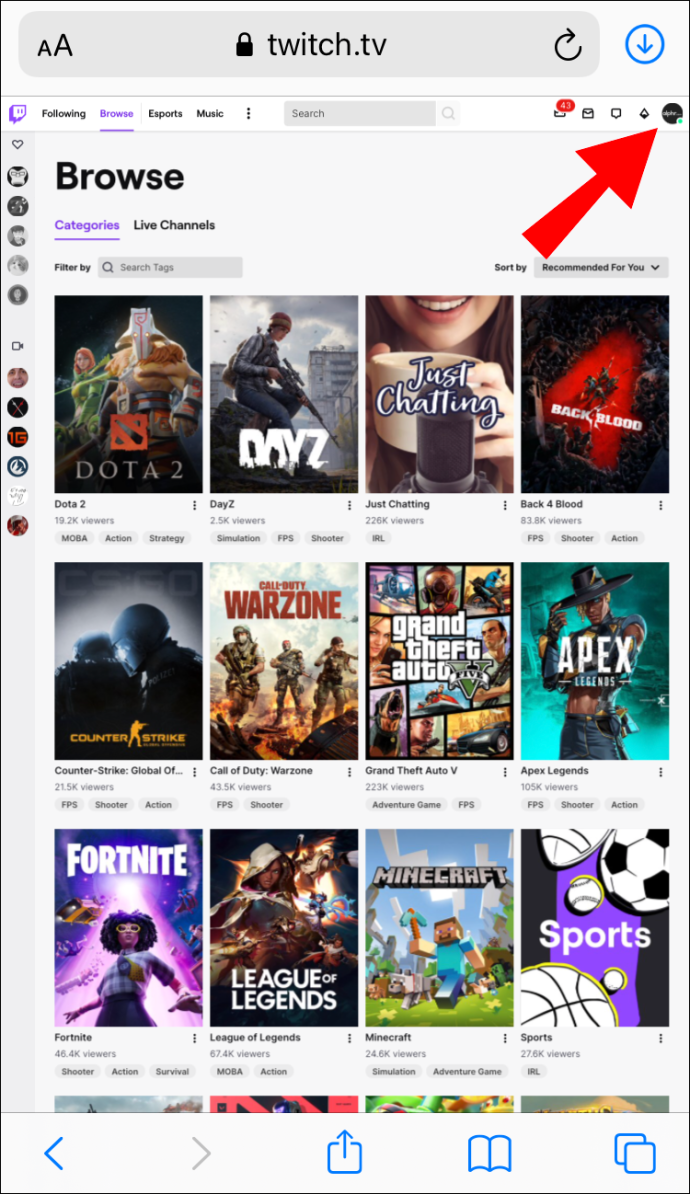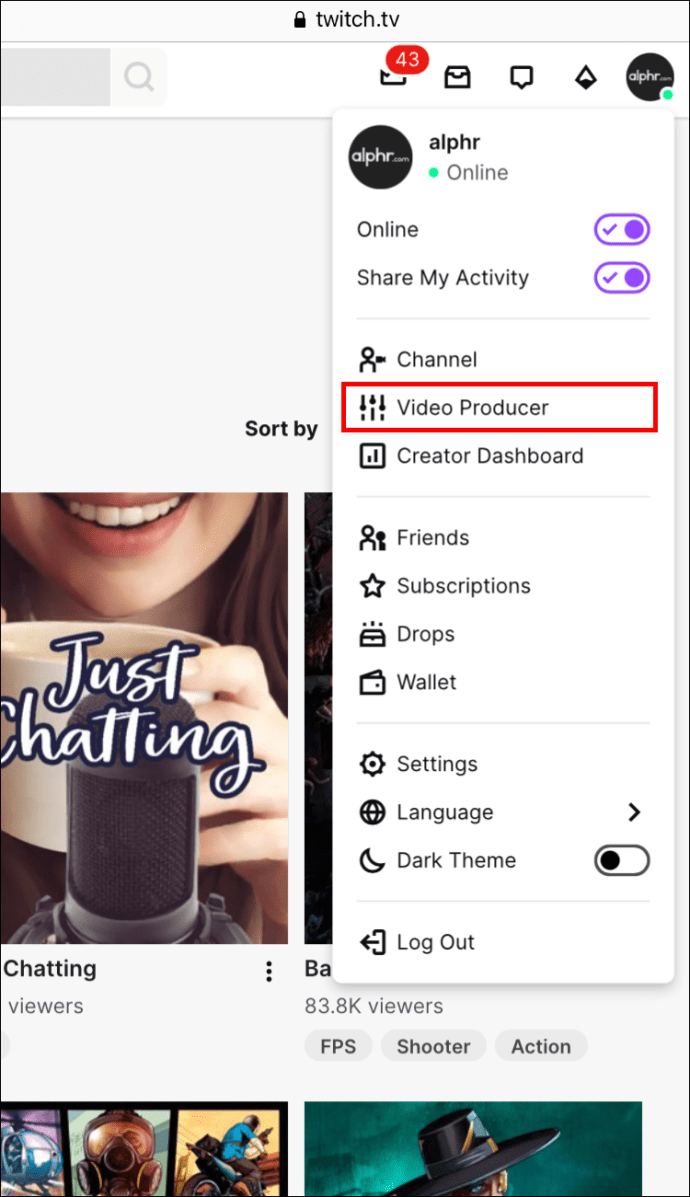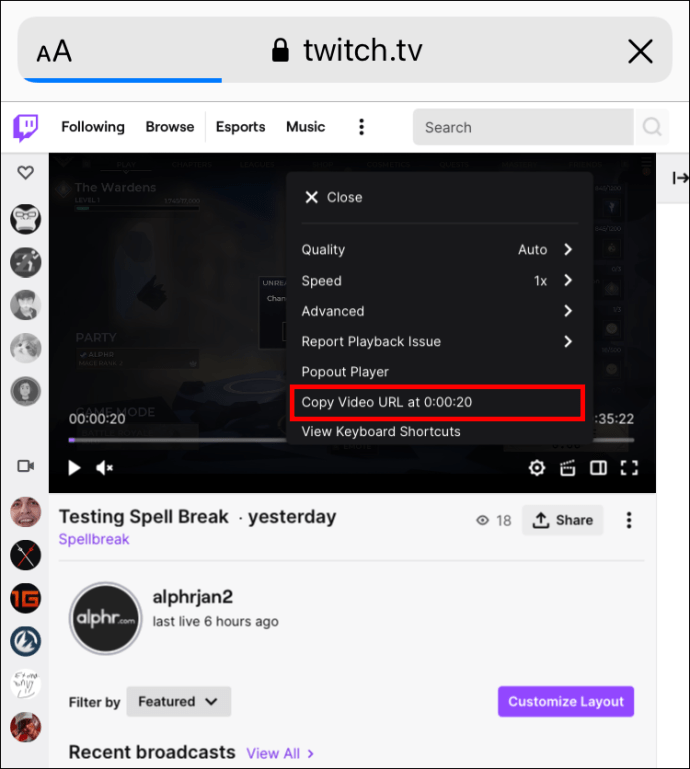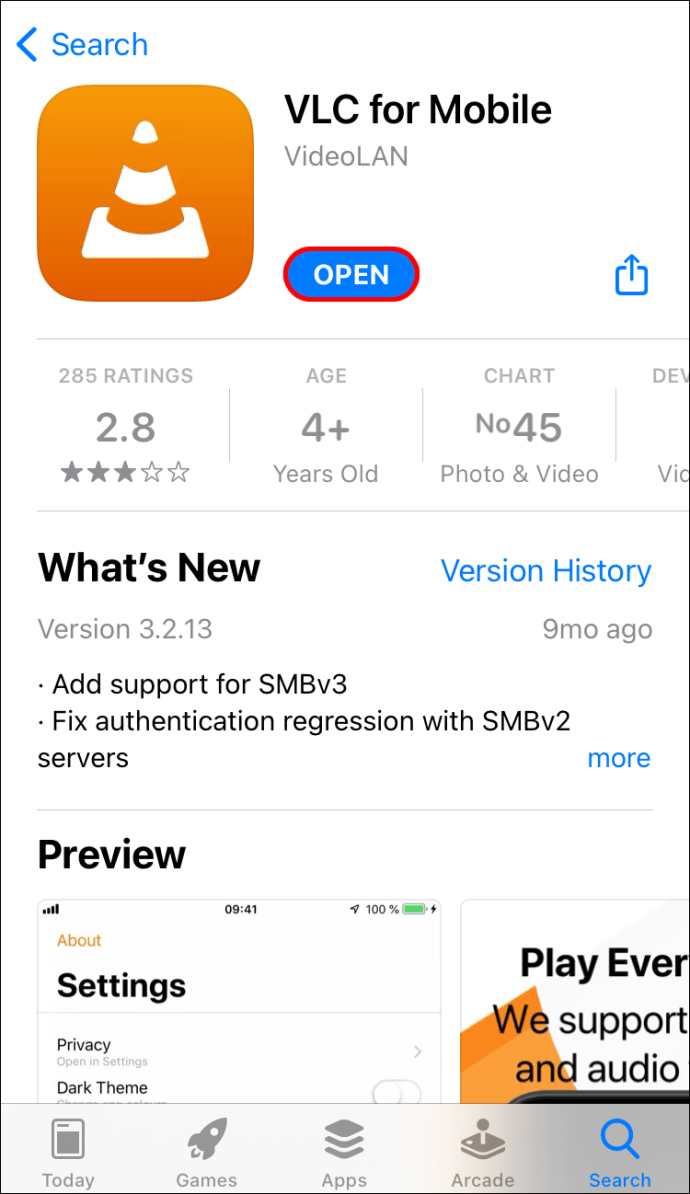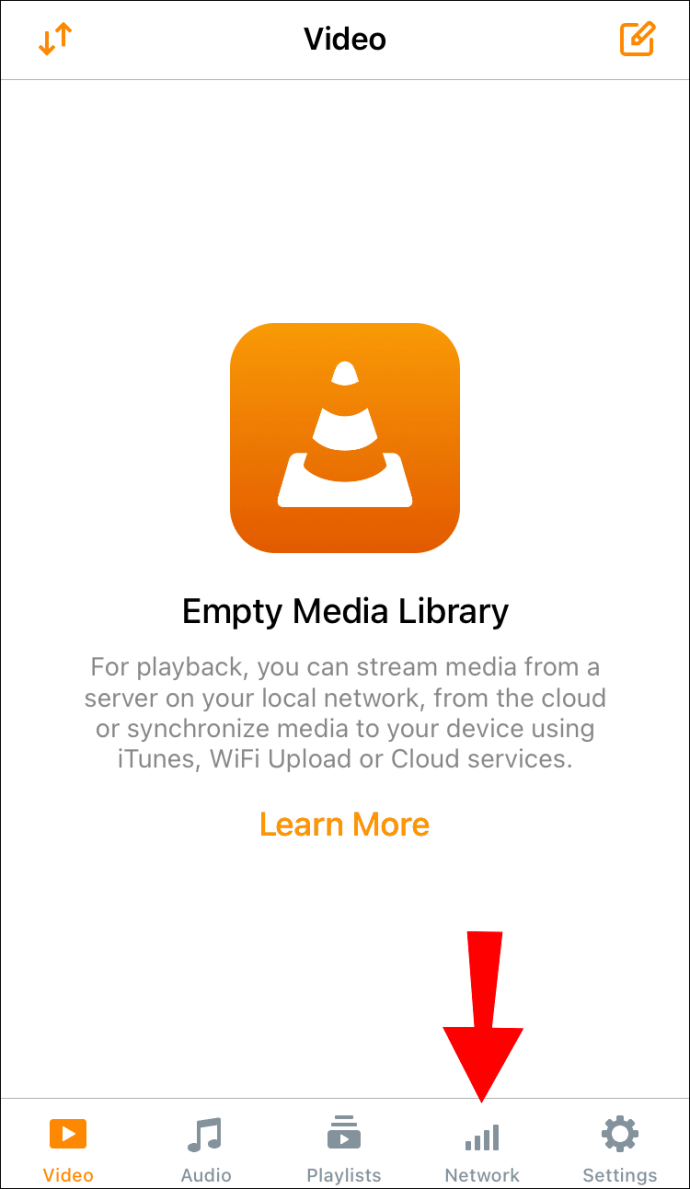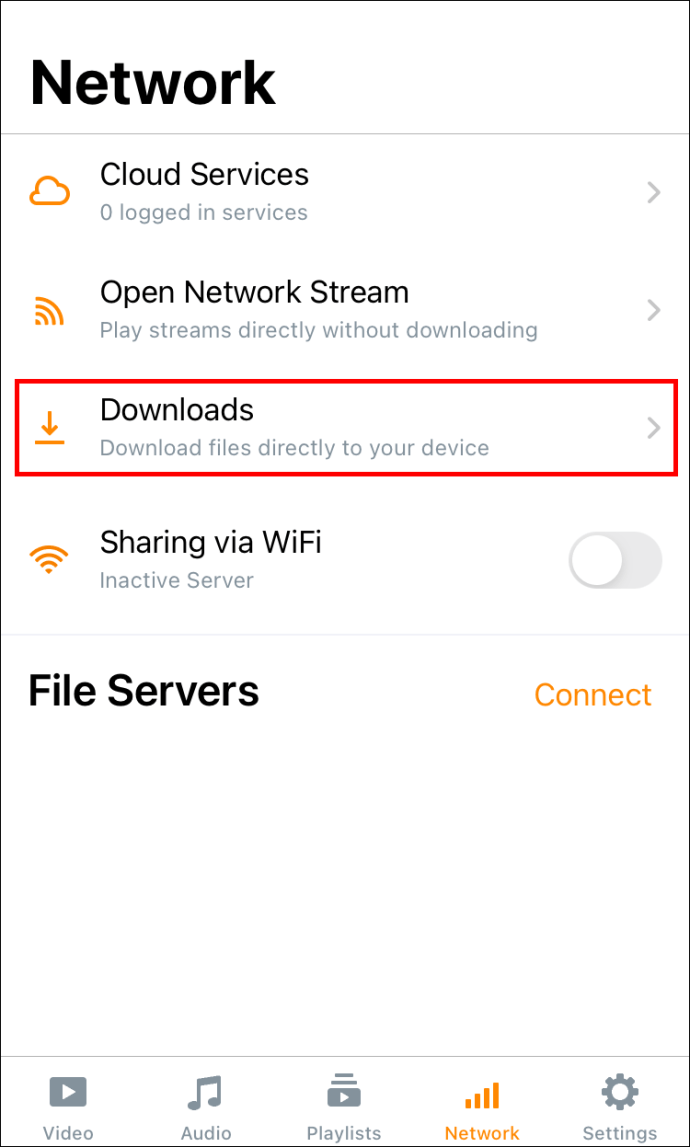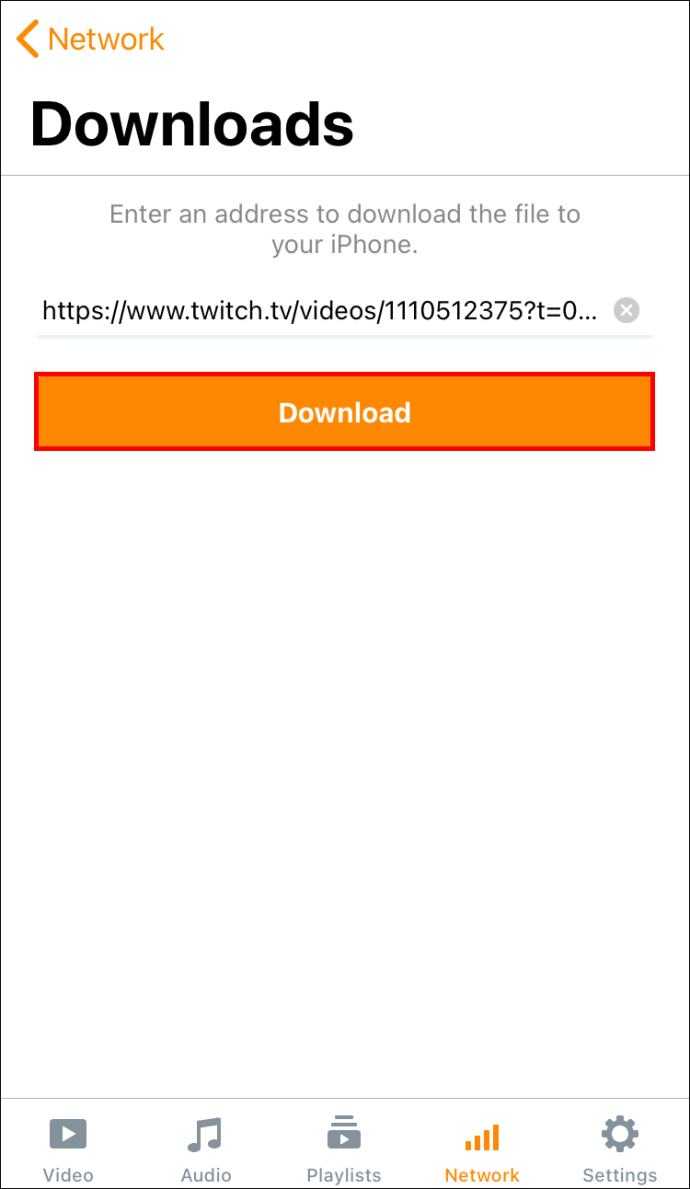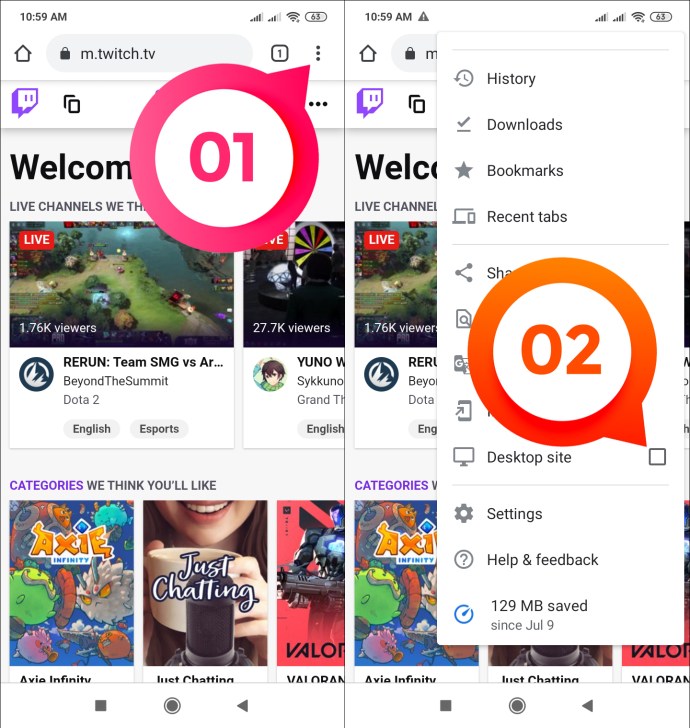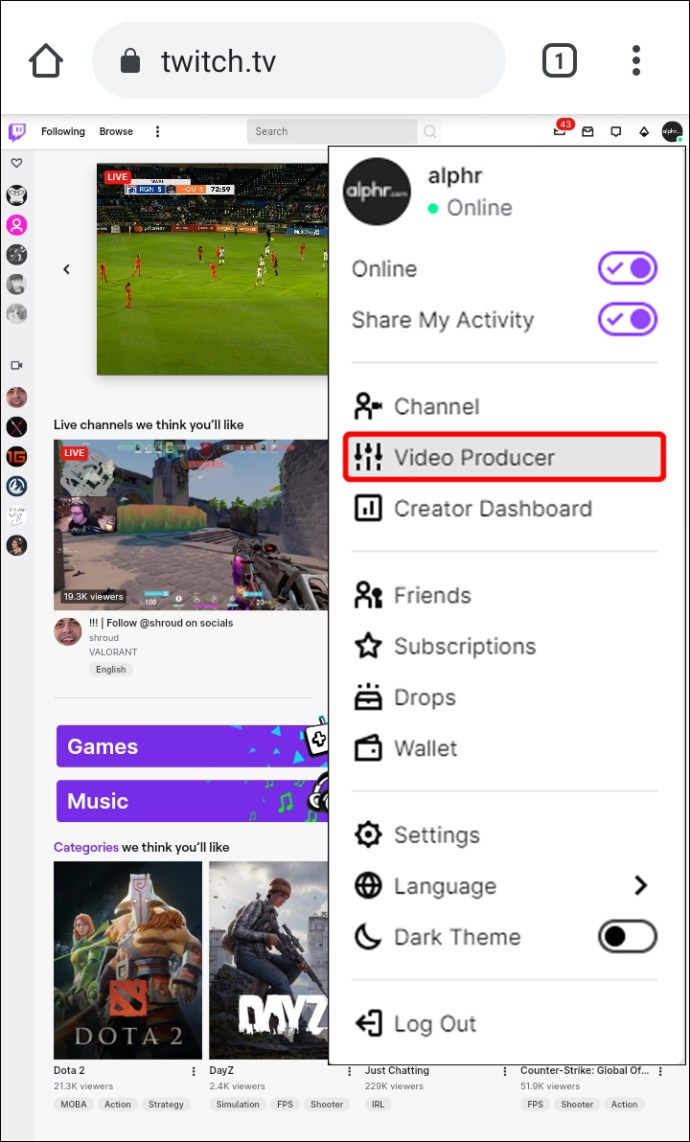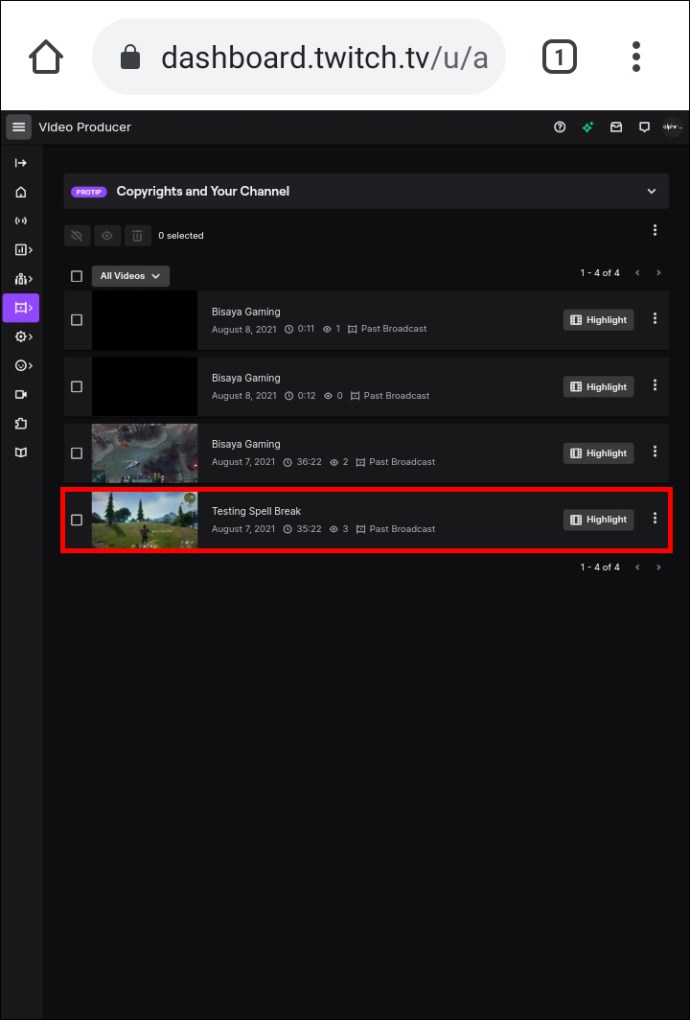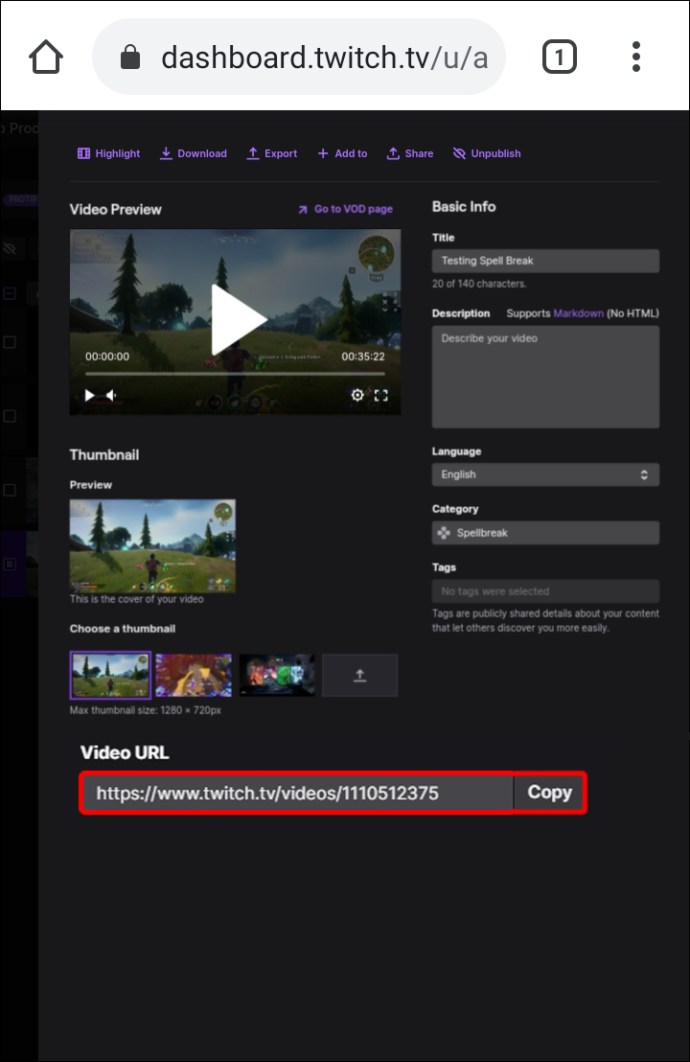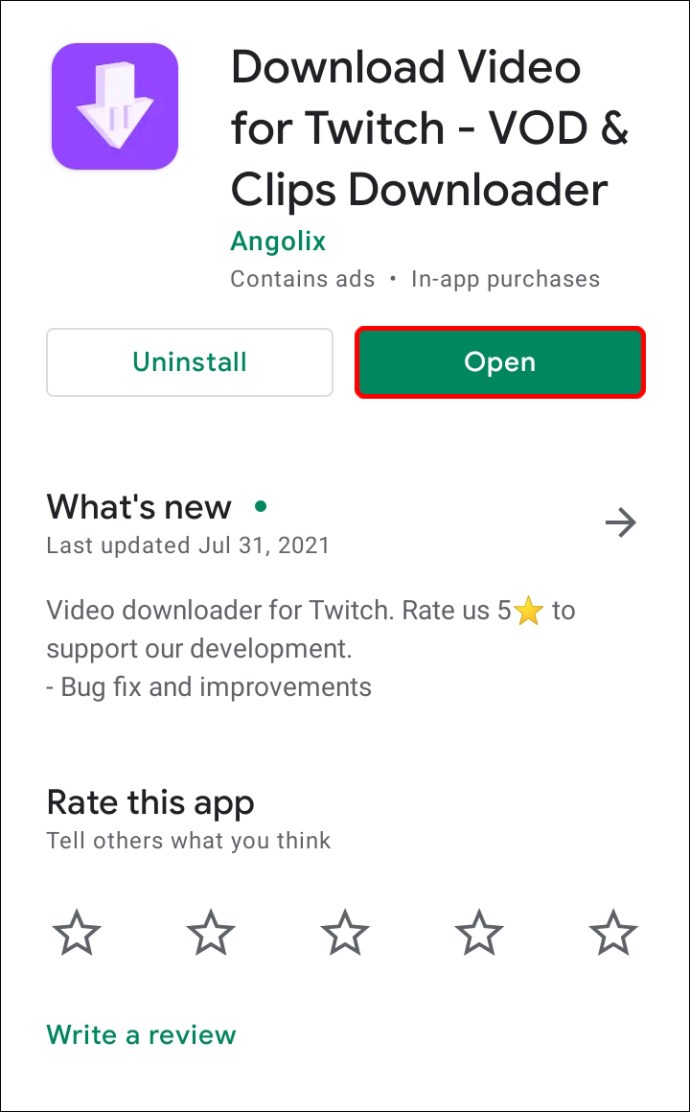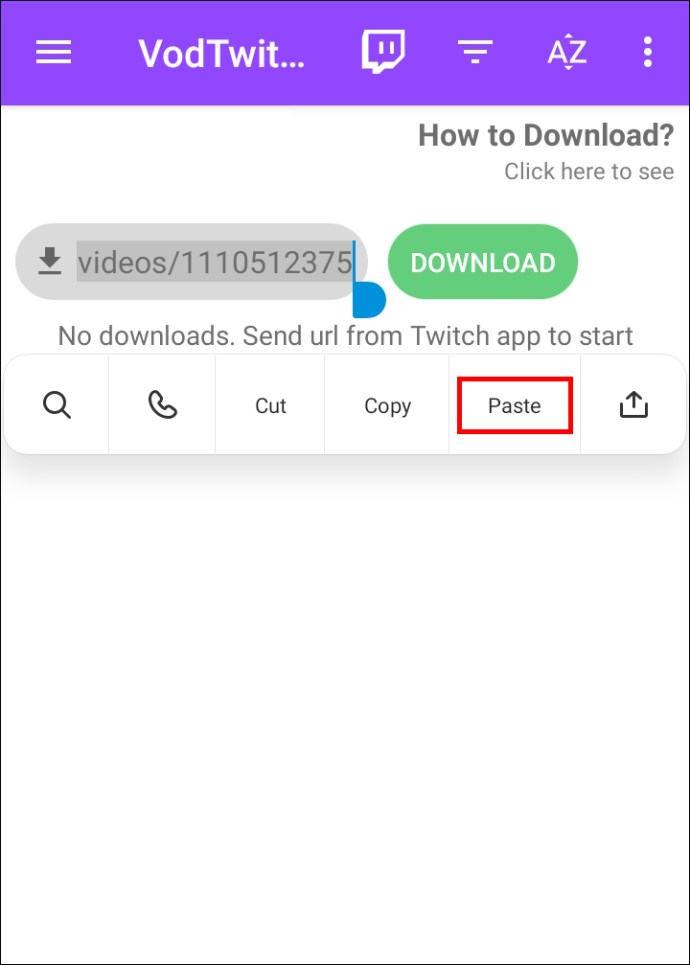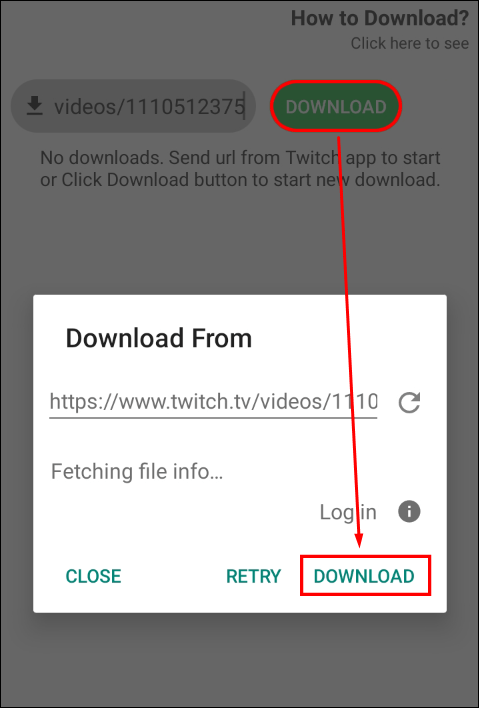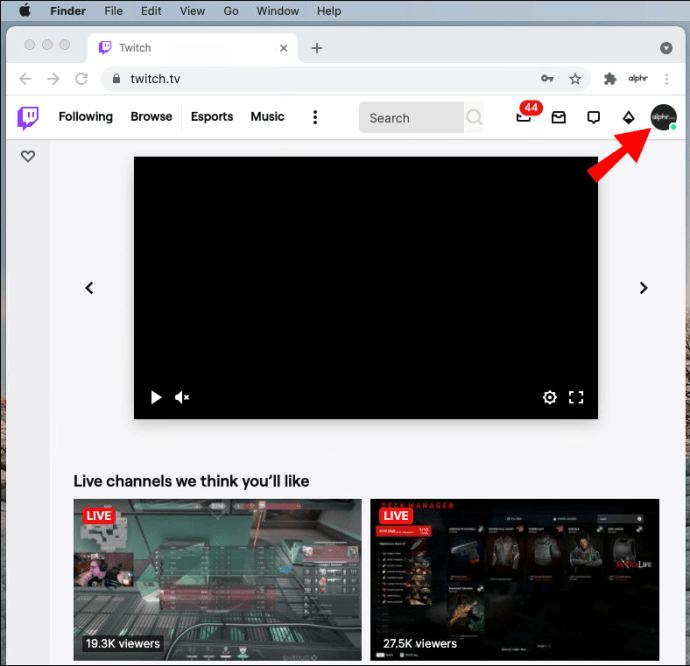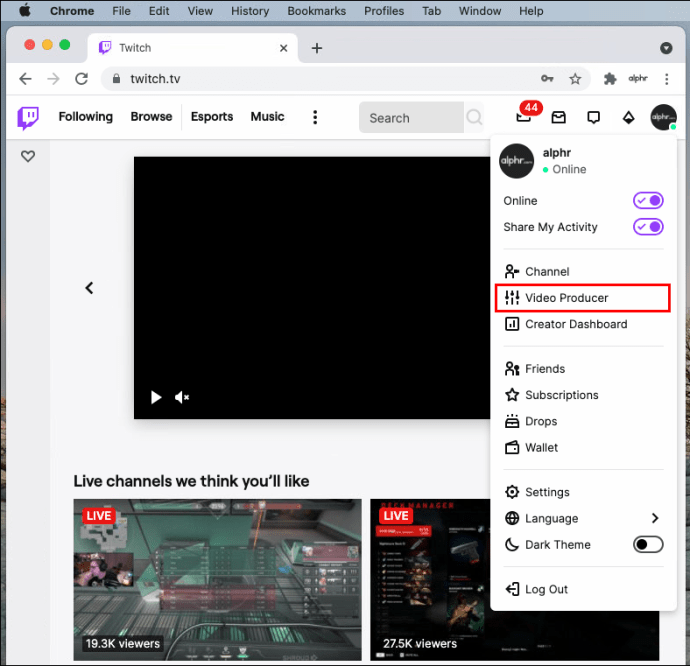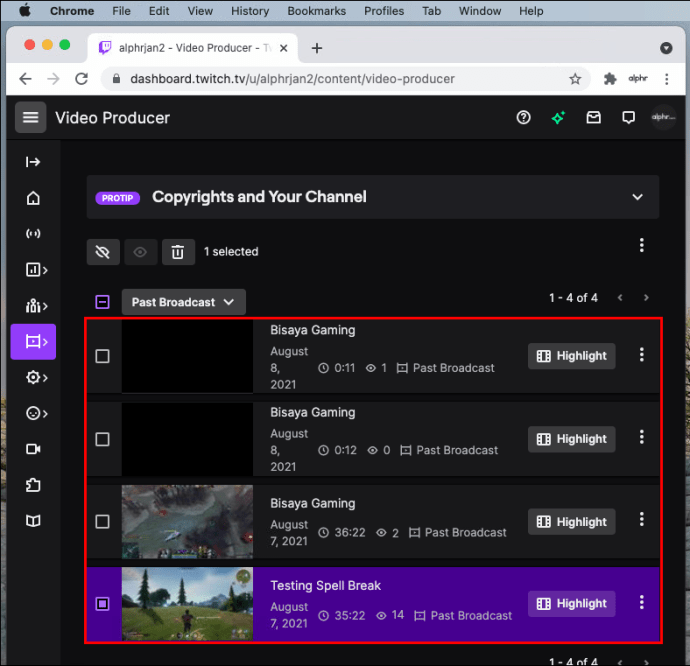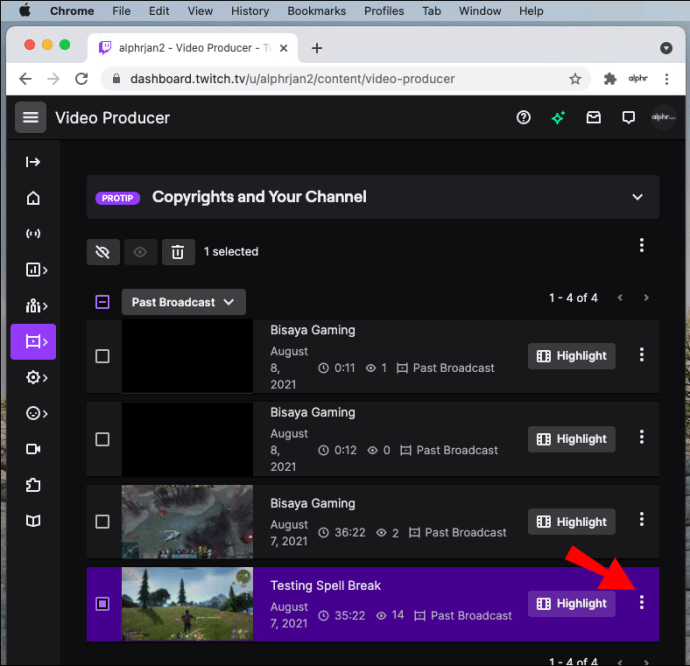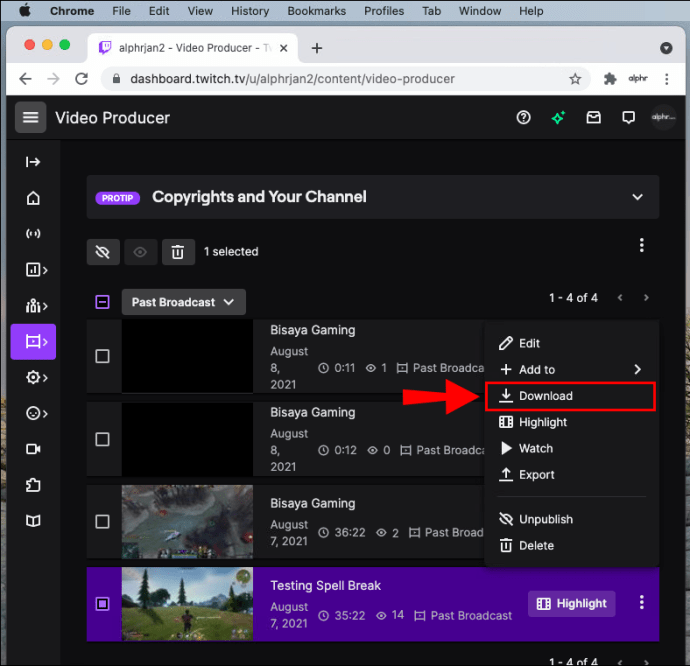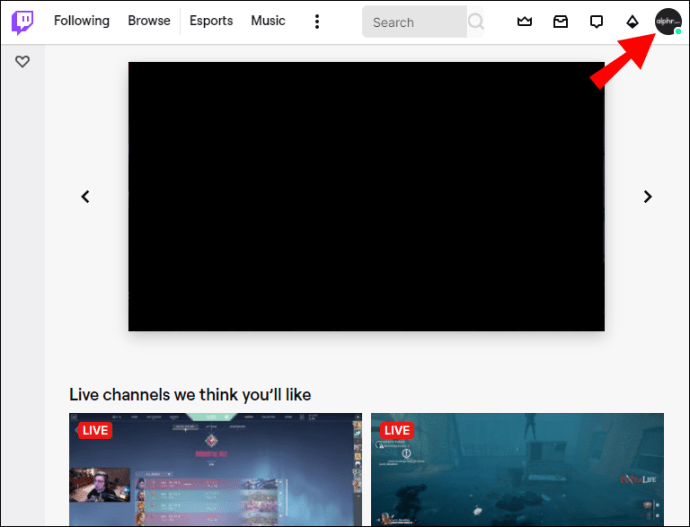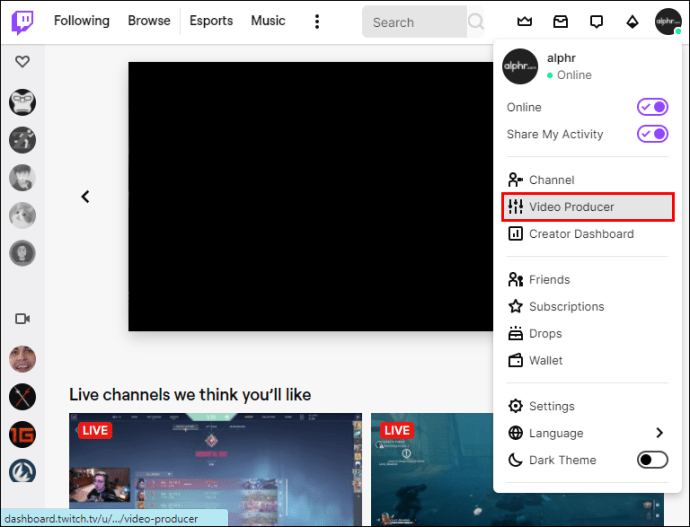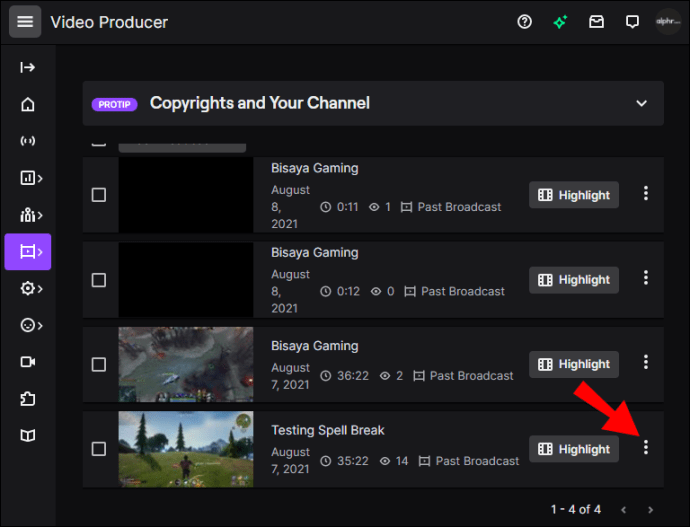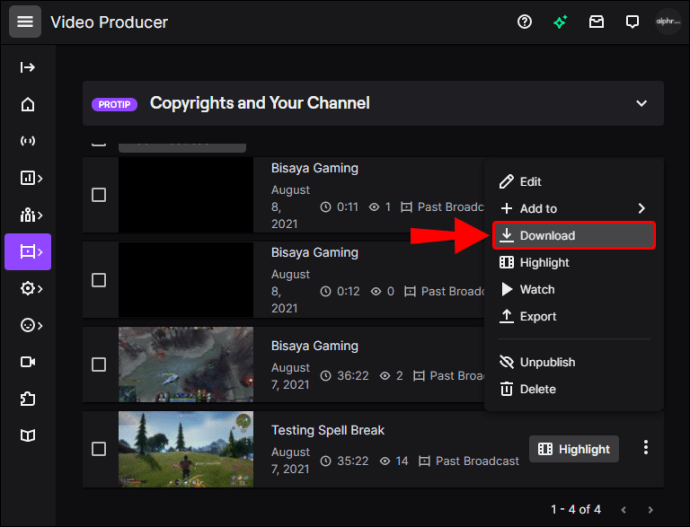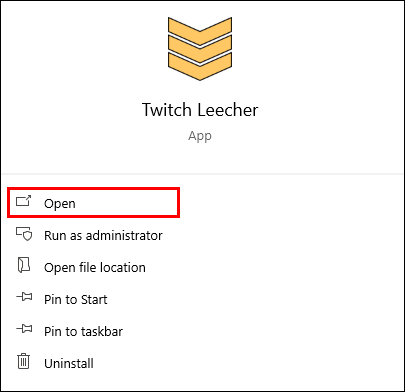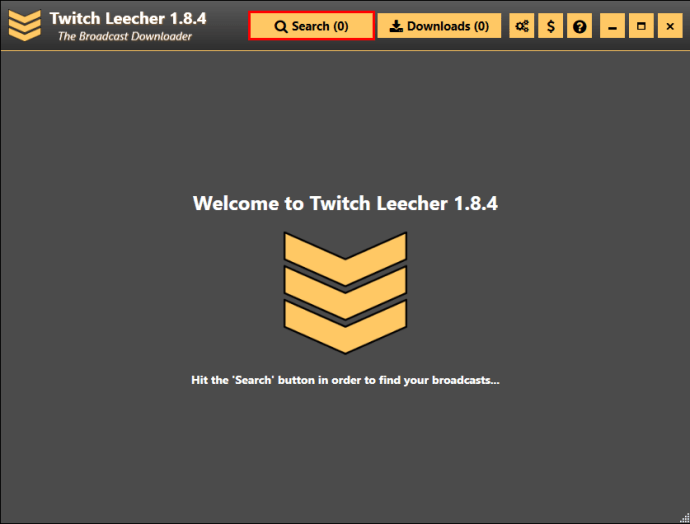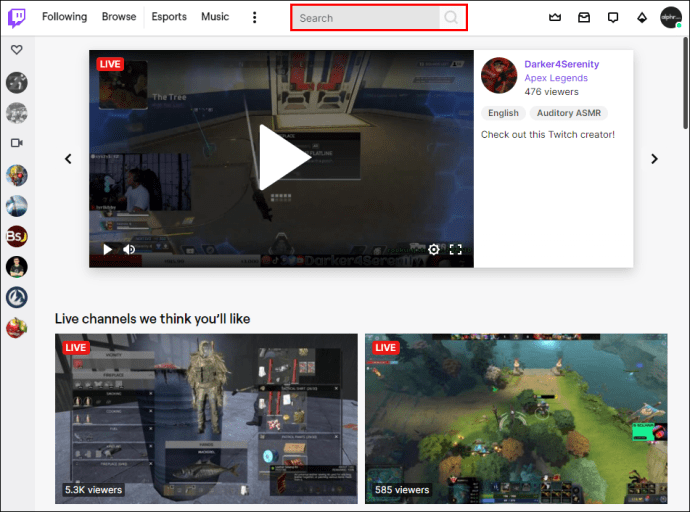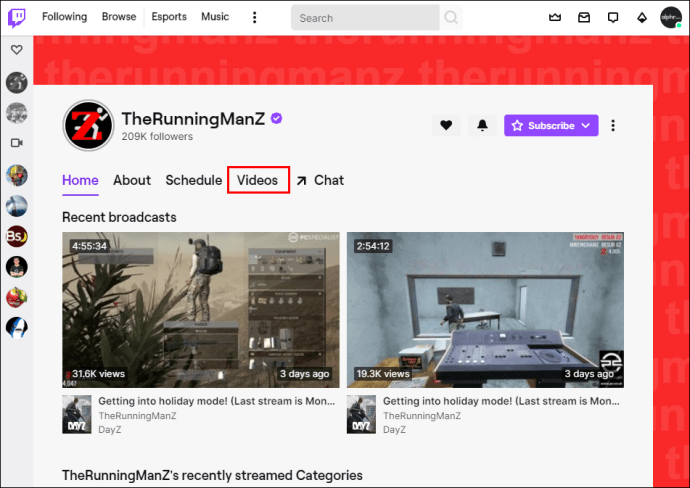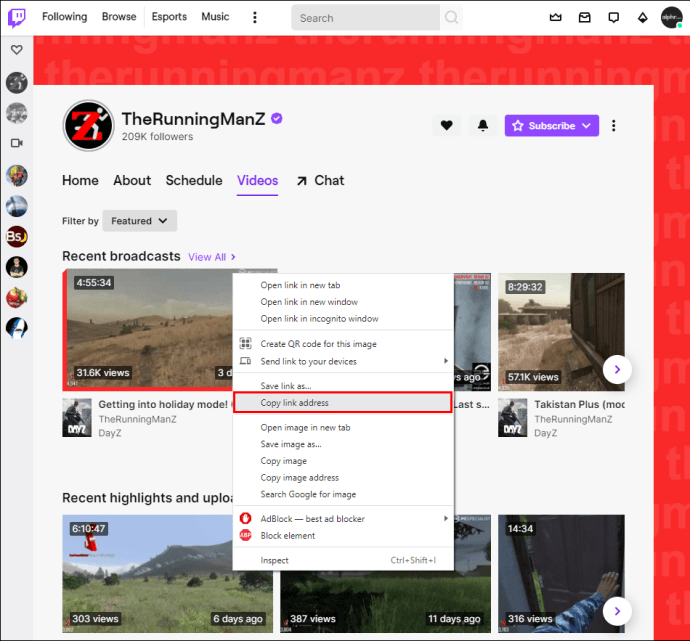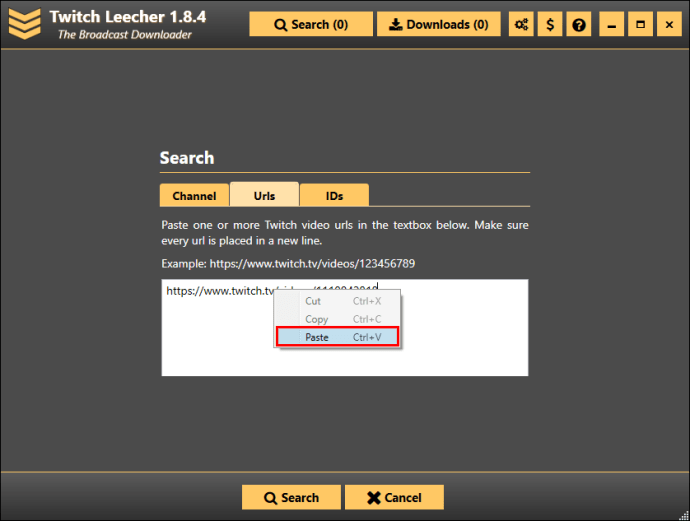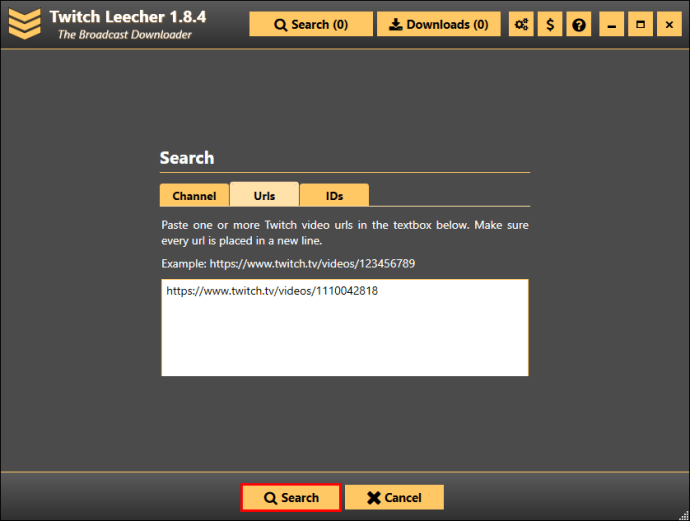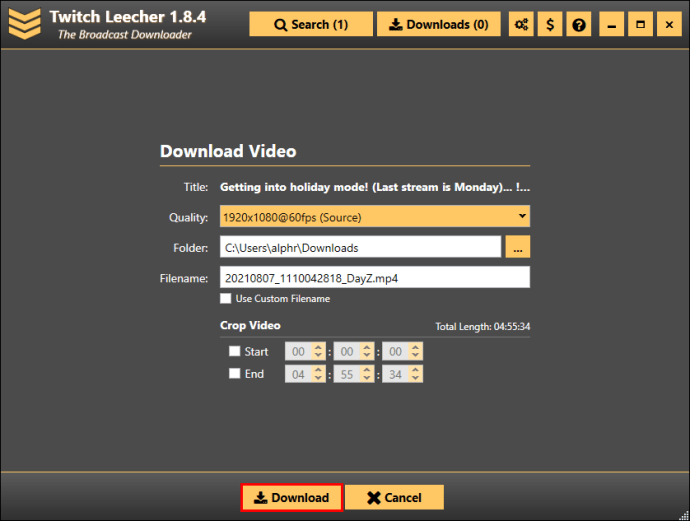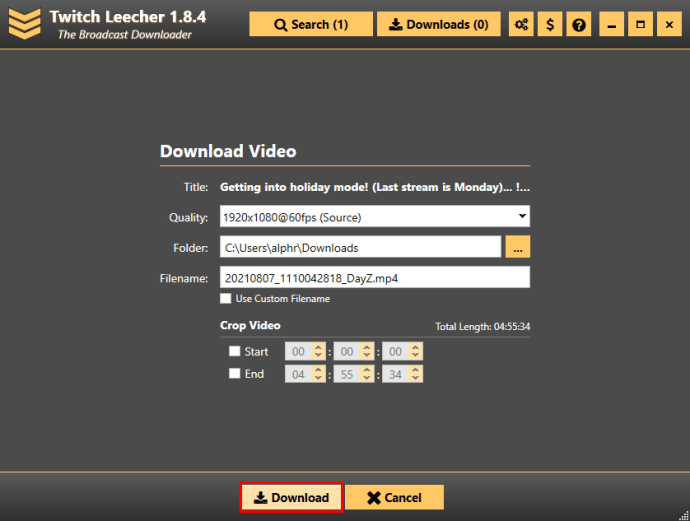Každý stream, ktorý bol odvysielaný na Twitchi, je možné uložiť ako VOD (video na požiadanie). Streaméri aj diváci majú možnosť stiahnuť si Twitch VOD, aby k nim mali prístup, aj keď sú offline.
V tejto príručke vám ukážeme, ako sťahovať Twitch VOD na rôznych zariadeniach. Odpovieme aj na niektoré bežné otázky súvisiace s témou.
Ako stiahnuť Twitch VOD Videá
Ako streamer na Twitch vám používanie funkcie VOD pomôže rozšíriť váš kanál. Je to ideálne riešenie pre tých, ktorí nestihnú prísť včas na vaše vysielanie. Keď povolíte ukladanie VOD, umožní vám to uložiť minulé vysielania a nahrať ich na iné streamovacie webové stránky. Vašim divákom to tiež umožní prístup k nim, keď nie ste online.
Majte na pamäti, že vaše VOD môžu byť po určitom čase automaticky odstránené v závislosti od typu účtu Twitch, ktorý máte. Ak ste bežným používateľom účtu Twitch, budete si môcť stiahnuť svoje minulé vysielania dva týždne. Prvotriedni používatelia, ako napríklad Twitch Partners, si môžu ponechať svoje VODS na webovej stránke Twitch po dobu 60 dní. To isté platí pre pridružené spoločnosti Twitch.
Predtým, ako si budete môcť stiahnuť svoje Twitch VOD, musíte povoliť funkciu automatického sťahovania. Môžete to urobiť na webovej stránke Twitch:
- Navštívte webovú stránku Twitch.
- Prihláste sa do svojho účtu.
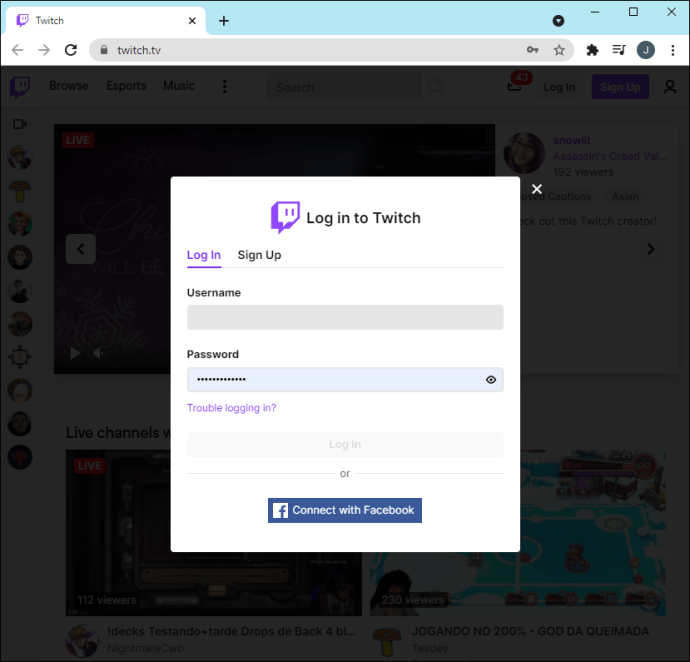
- Kliknite na svoje používateľské meno v pravom hornom rohu obrazovky.
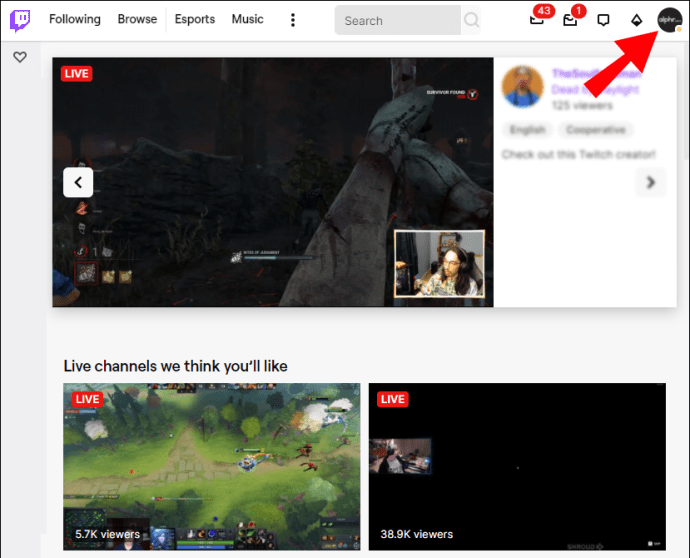
- V rozbaľovacej ponuke prejdite na položku „Nastavenia“.
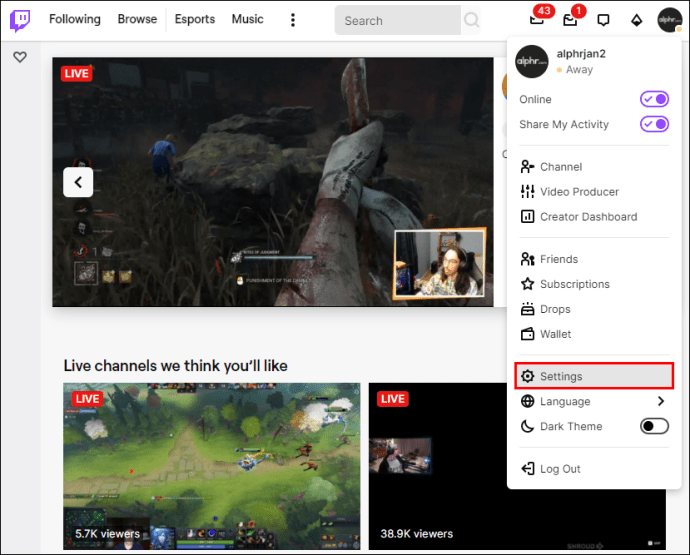
- Pokračujte na kartu „Kanály a videá“.
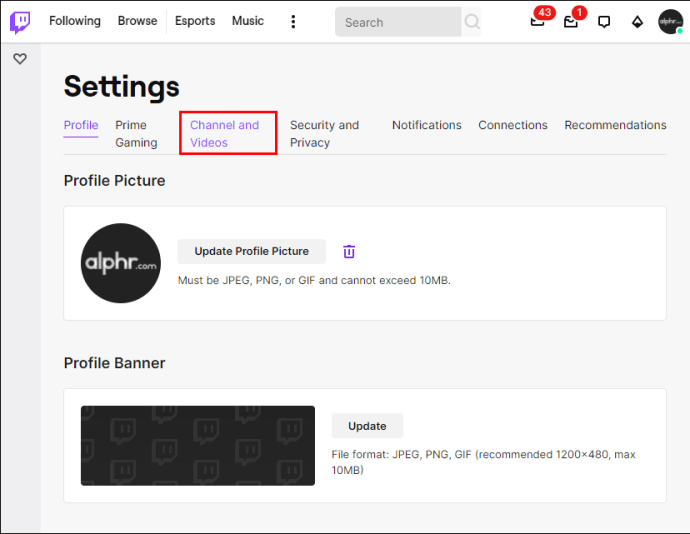
- Posuňte zobrazenie nadol do časti „Nastavenia“ a potom kliknite na „Streamovať“
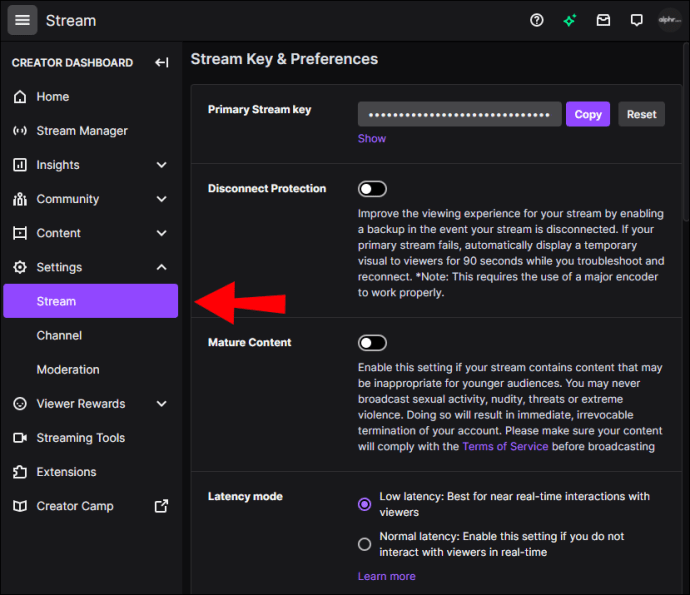
- V časti „Stream Key & Preferences“ prepnite prepínač „Uložiť minulé videá“.
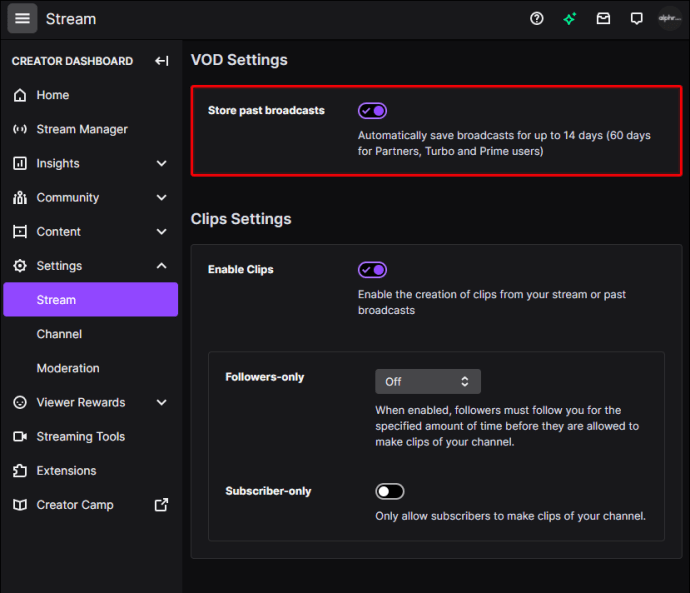
Teraz, keď ste povolili funkciu automatického sťahovania, všetky vaše vysielania sa uložia. Pozrime sa, ako by ste si ich stiahli do svojho zariadenia.
Ako sťahovať Twitch VOD na iPhone
Ukladanie videí Twitch do telefónu je o niečo komplikovanejšie. Aj keď si svoje VOD môžete stiahnuť priamo z webovej stránky Twitch na vašom počítači, budete na to potrebovať aplikáciu tretej strany na telefóne. Ak ste používateľom iPhone, môžete si stiahnuť VLC, bezplatnú aplikáciu na prehrávanie médií.
Tu je návod, ako môžete použiť VLC na stiahnutie Twitch VOD:
- Na svojom iPhone prejdite na webovú stránku Twitch.
- Prejdite na „aA“ v pravom hornom rohu.
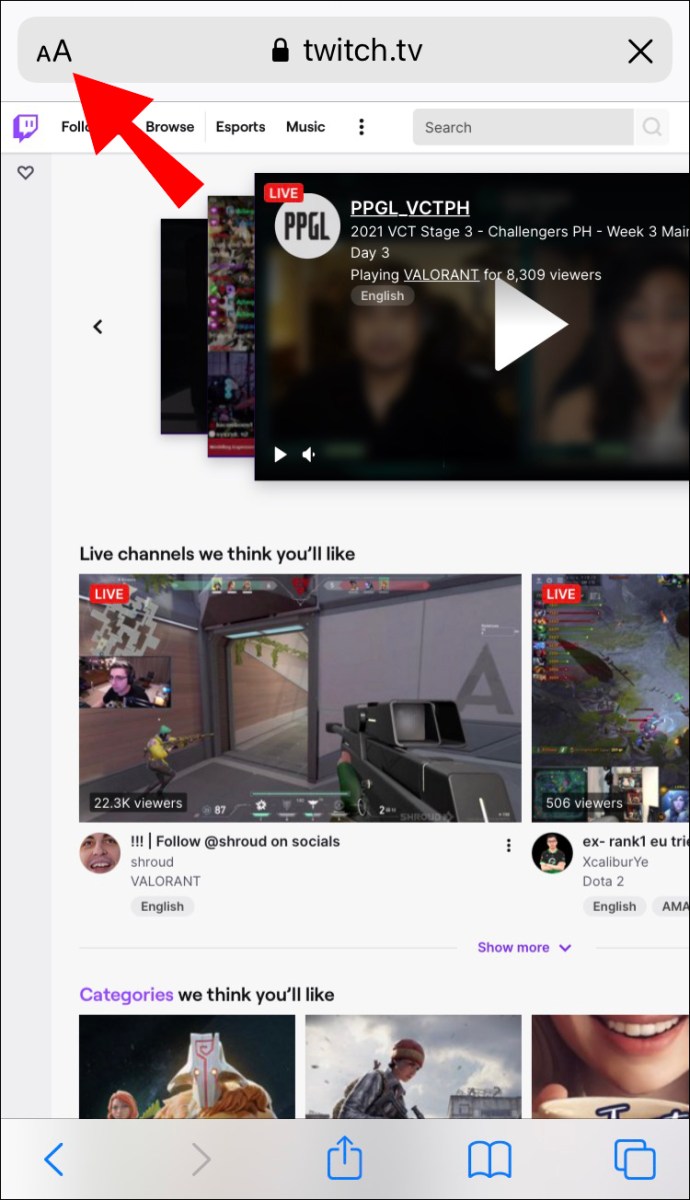
- V rozbaľovacom zozname vyberte možnosť „Stránka pre počítače“.
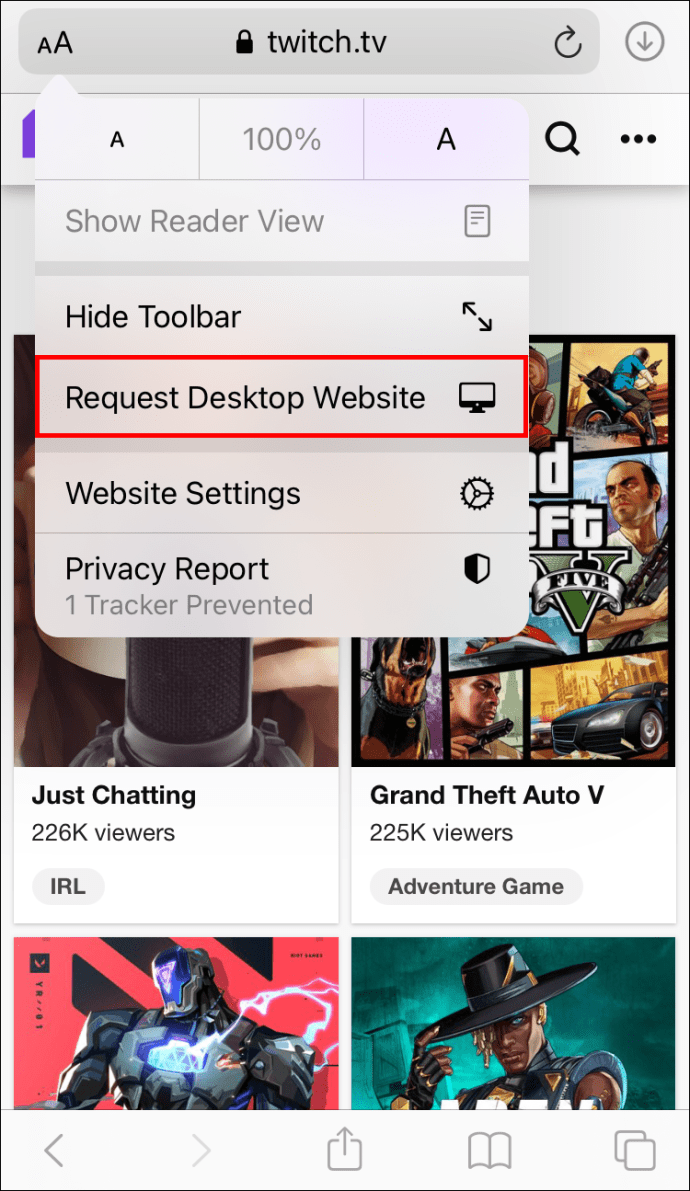
- Klepnite na svoje používateľské meno v pravom hornom rohu obrazovky.
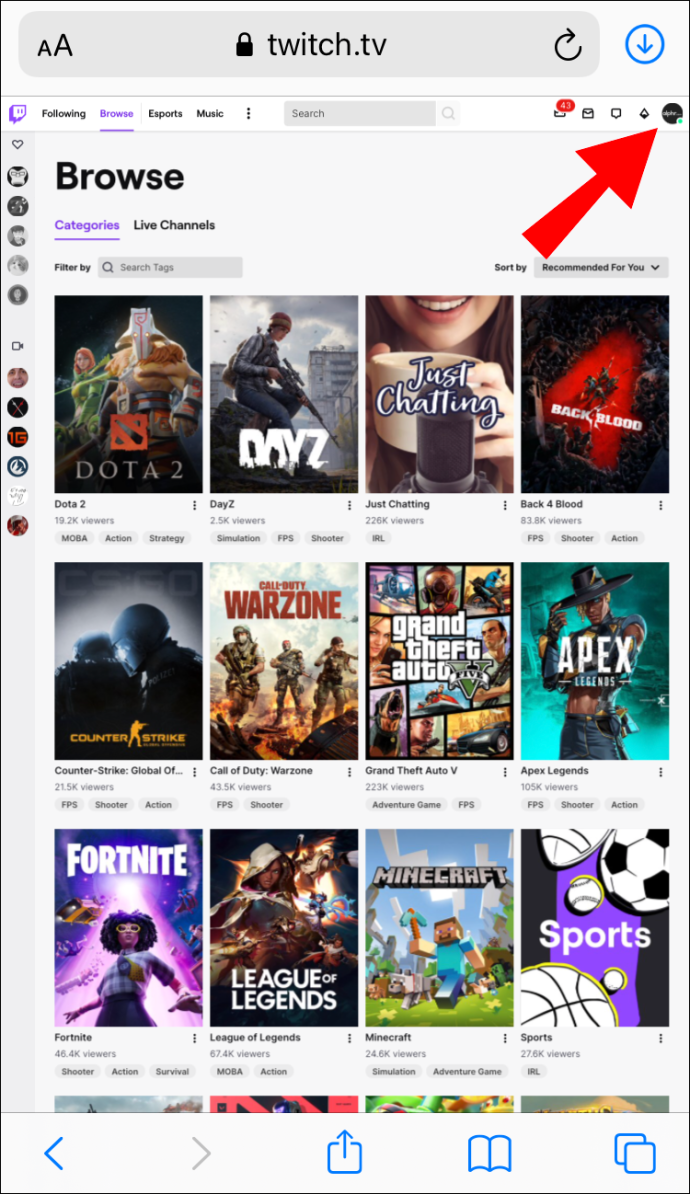
- Vyberte „Producent videa“.
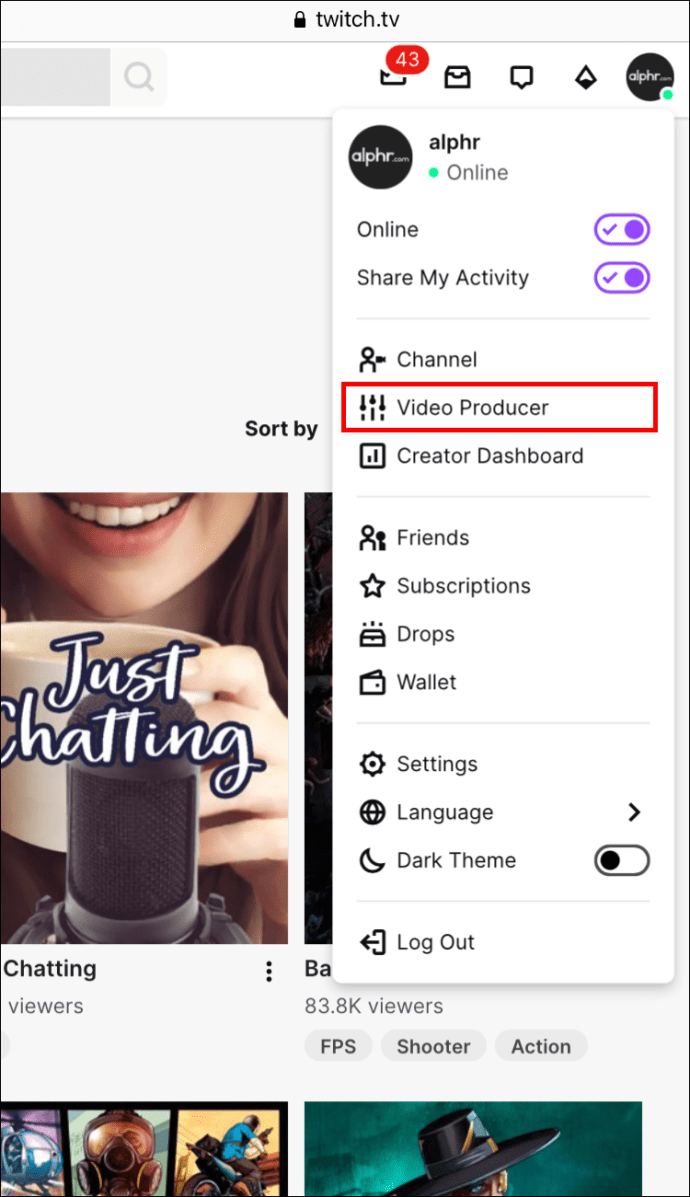
- Prejdite na svoje minulé vysielania a nájdite VOD, ktoré si chcete stiahnuť.
- Skopírujte odkaz VOD.
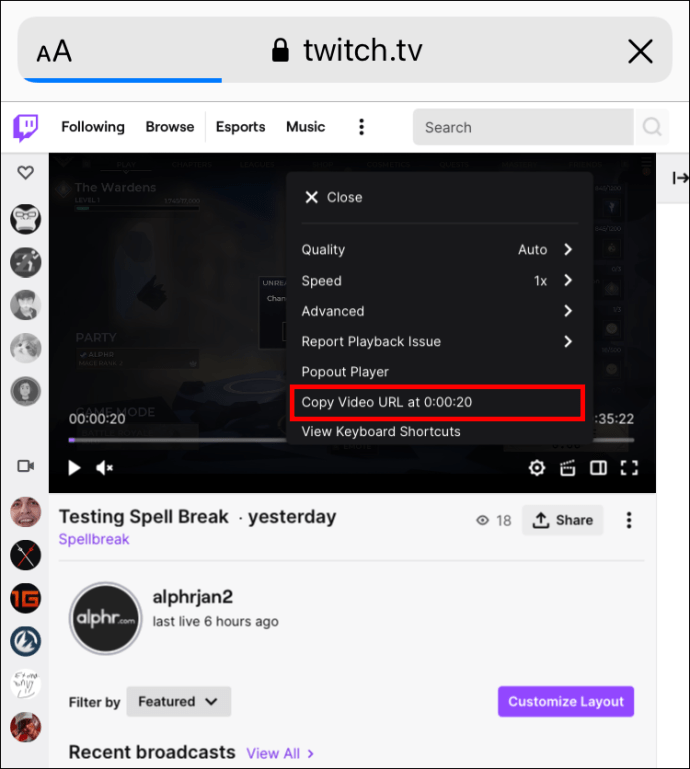
- Spustite aplikáciu VLC.
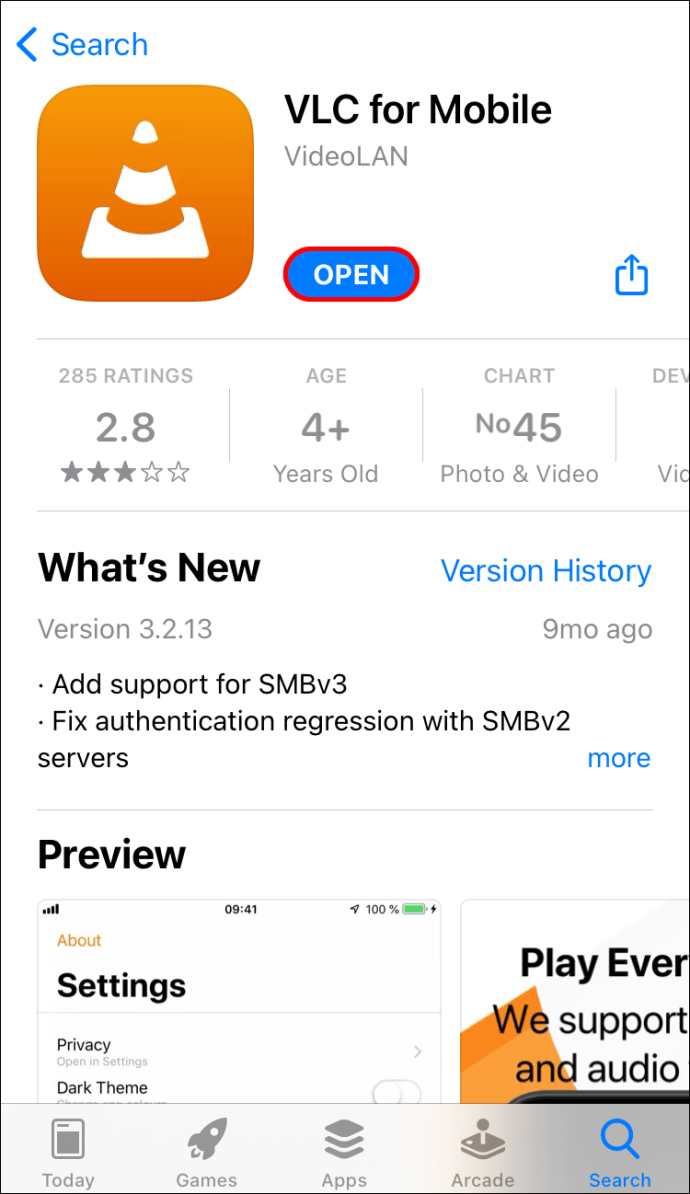
- Klepnite na ikonu „Sieť“ v pravom dolnom rohu obrazovky.
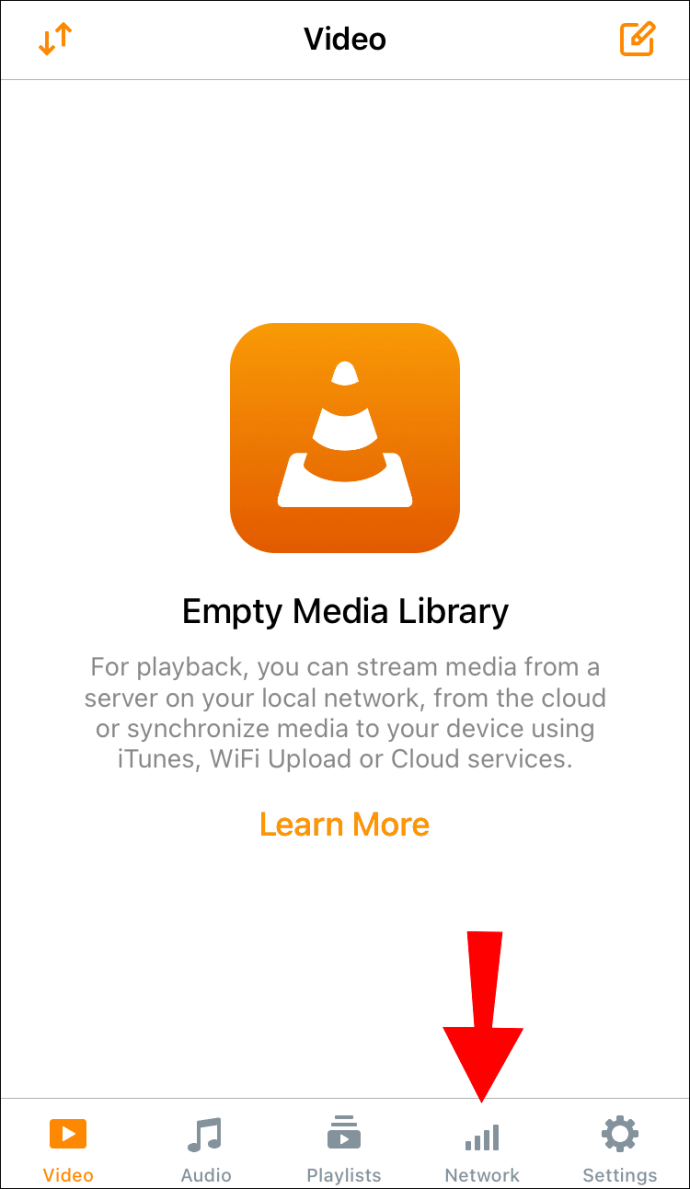
- Pokračujte na „Sťahovanie“.
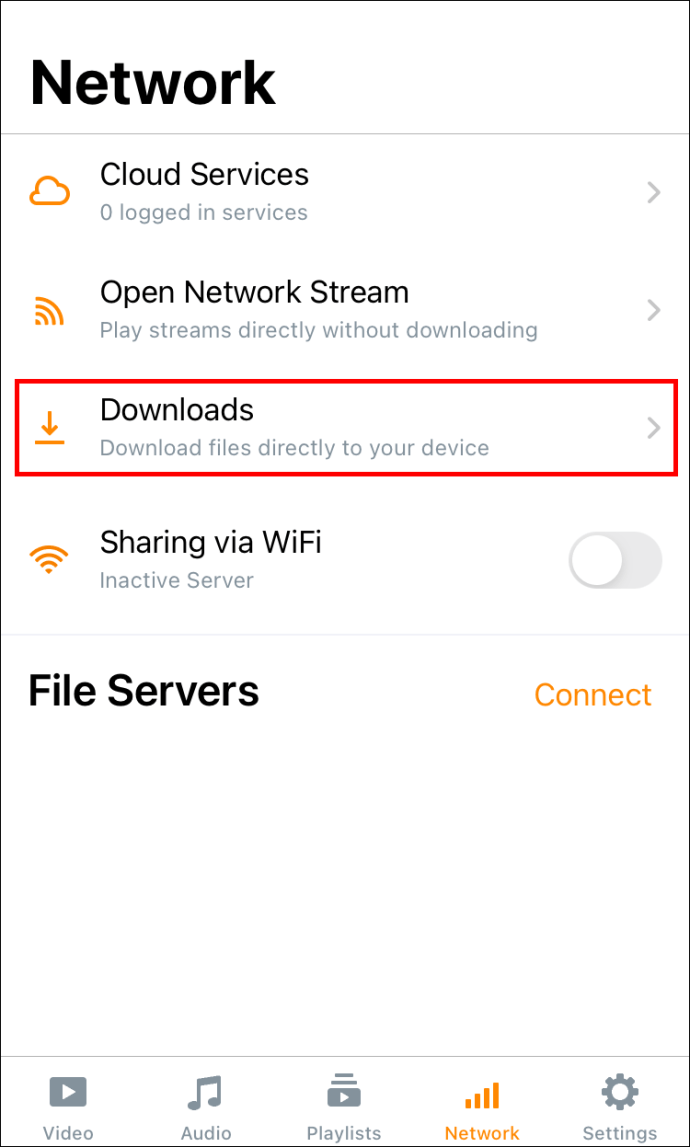
- Prilepte odkaz do panela s adresou v hornej časti obrazovky.
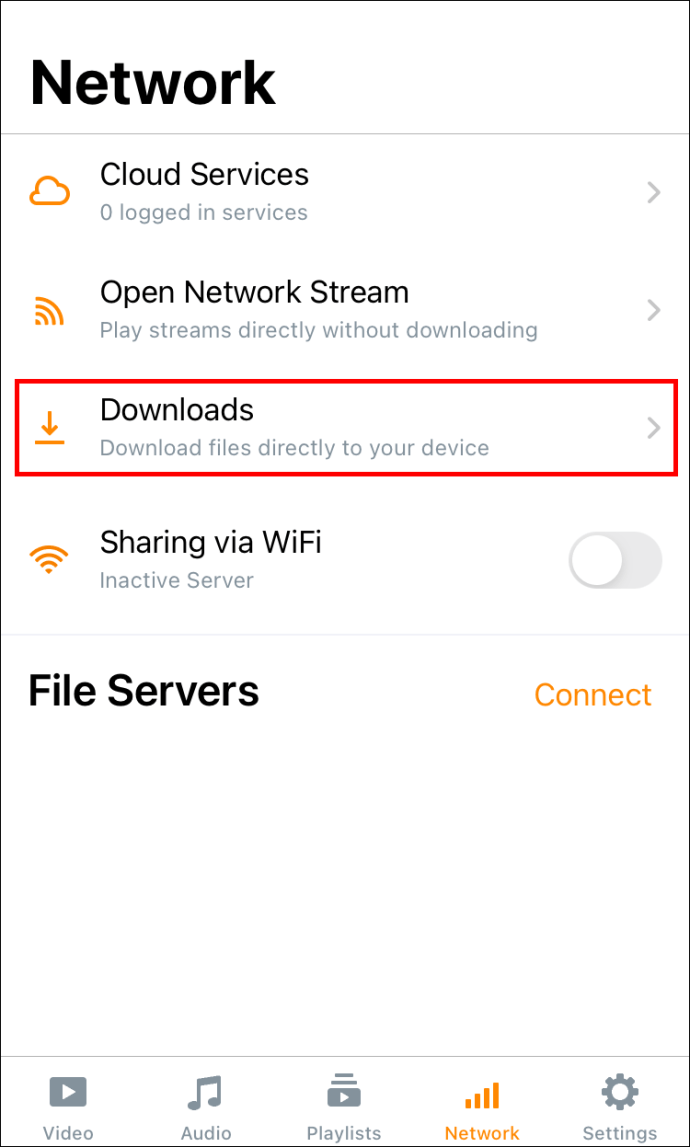
- Klepnite na tlačidlo „Stiahnuť“.
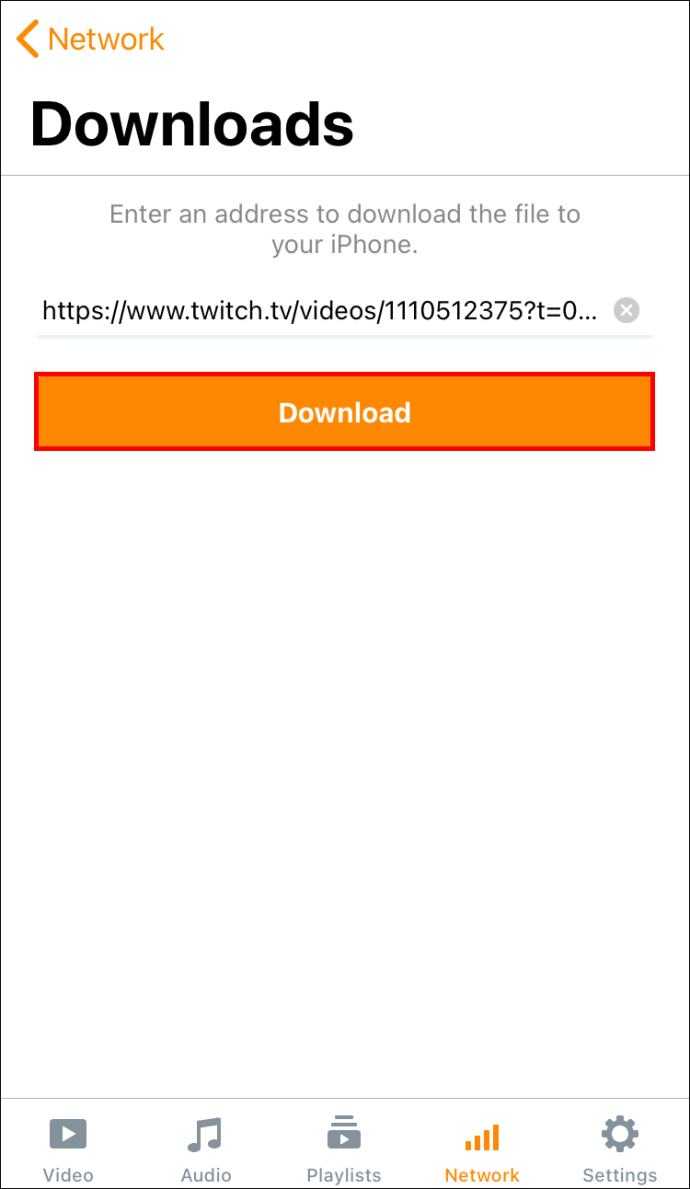
Po uložení streamu Twitch ho môžete sledovať na svojom iPhone.
Ako sťahovať Twitch VOD na Android?
Ak chcete uložiť streamy Twitch na svojom Androide, budete potrebovať aplikáciu s názvom Download Video for Twitch – VOD & Clips Downloader. Po stiahnutí zo služby Google Play musíte urobiť nasledovné:
- Otvorte webovú stránku Twitch na svojom Androide.
- Prejdite na tri bodky v pravom hornom rohu a vyberte možnosť „Stránka pre počítače“.
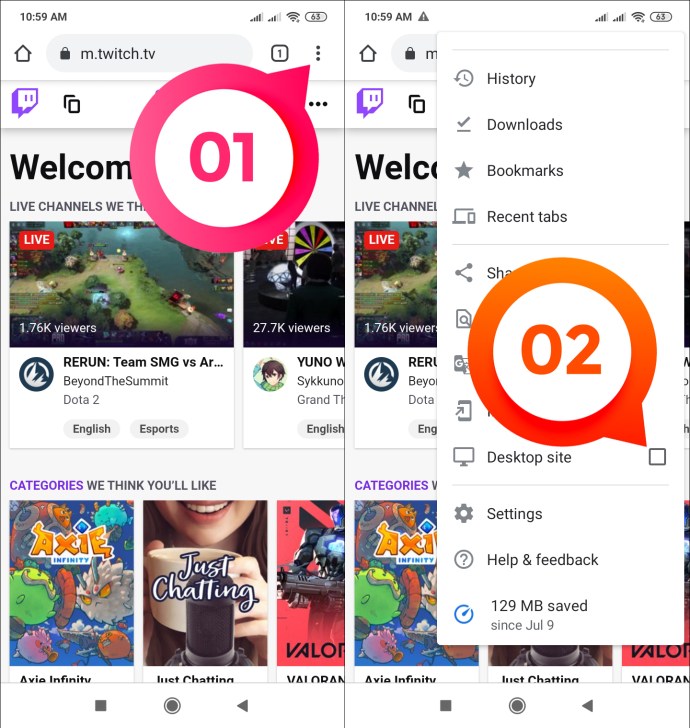
- Klepnite na svoje používateľské meno na domovskej obrazovke a prejdite na „Producent videa“.
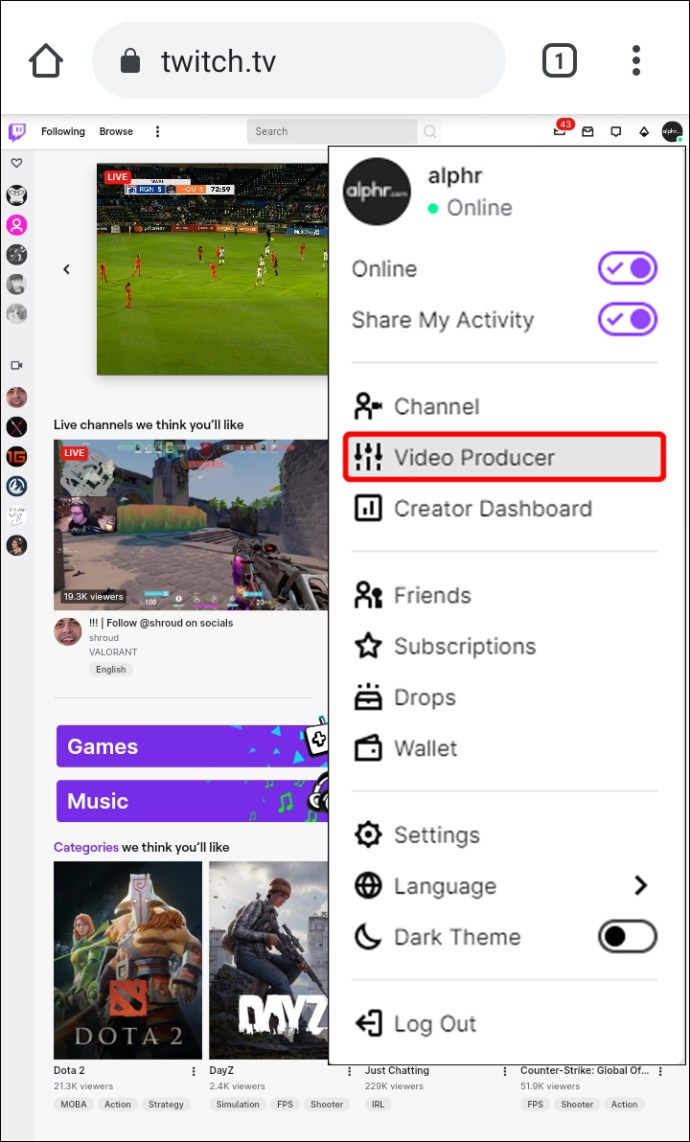
- Nájdite VOD, ktorý chcete stiahnuť.
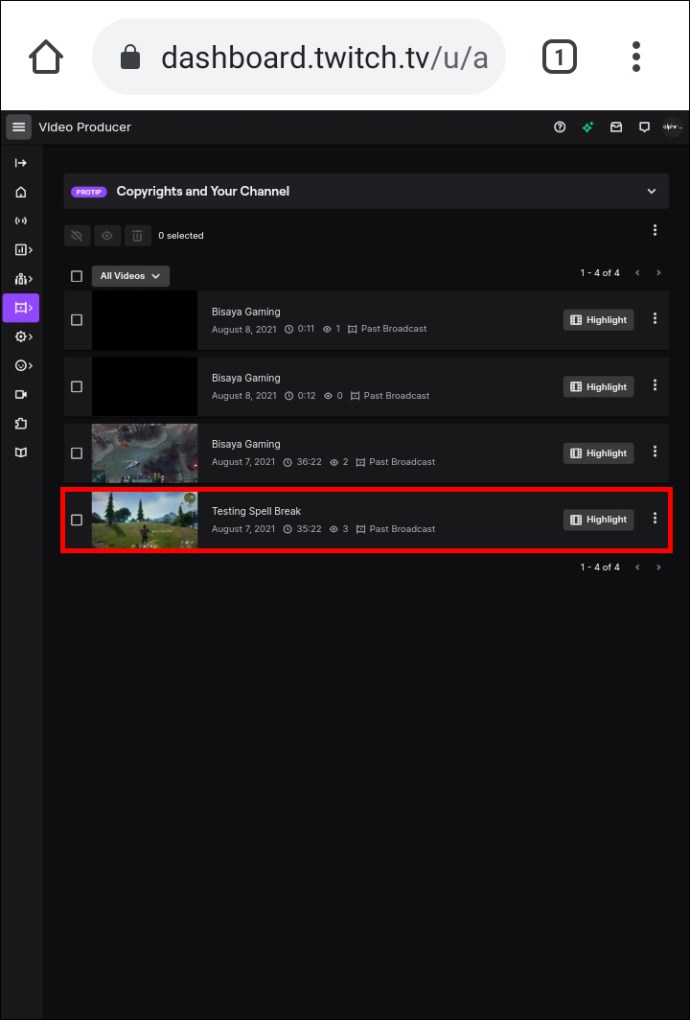
- Klepnite na tri bodky na pravej strane streamu.
- Vyberte možnosť „Kopírovať odkaz“.
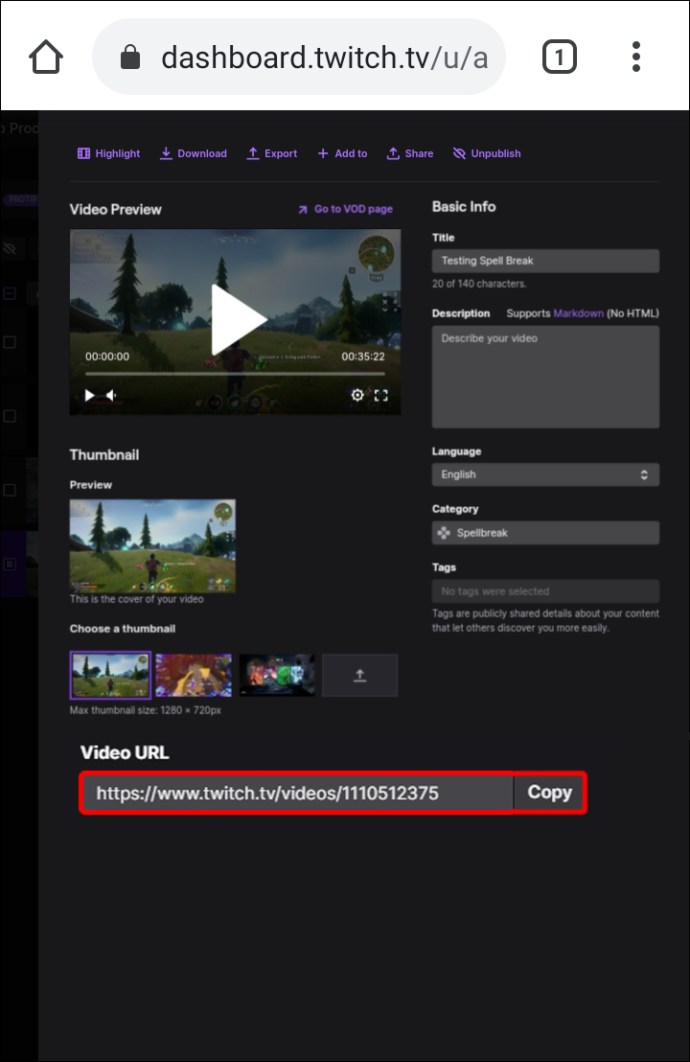
- Otvorte aplikáciu na sťahovanie videa.
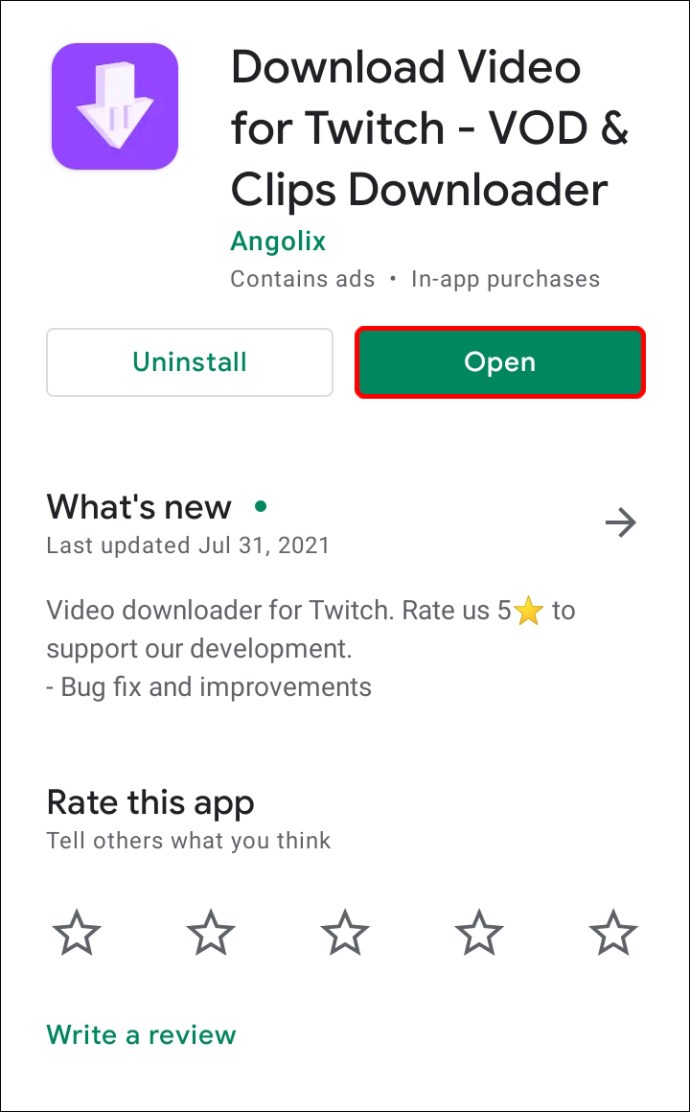
- Vložte odkaz do horného poľa.
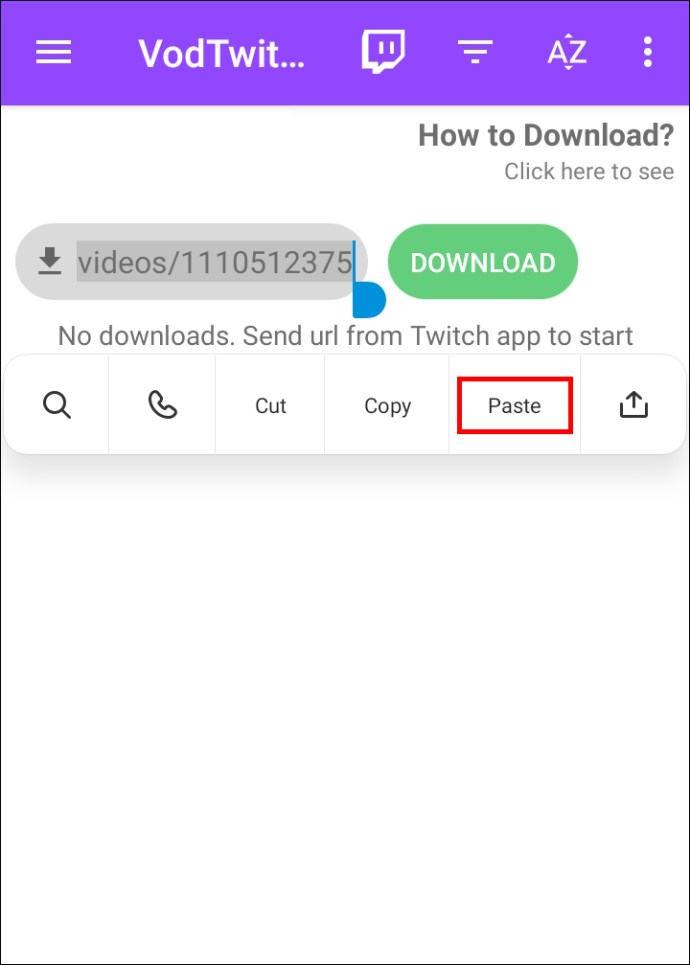
- Klepnite na tlačidlo „Stiahnuť“.
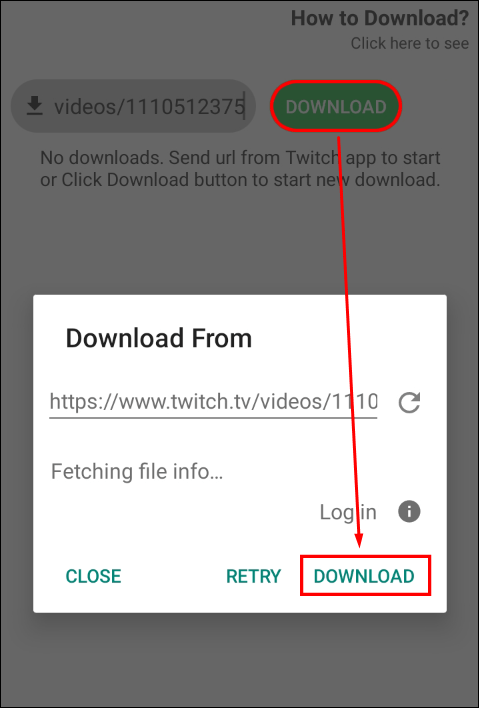
Ako sťahovať Twitch VOD na Mac
Najjednoduchší spôsob, ako stiahnuť Twitch VOD, je priamo z webovej stránky Twitch Tu je návod, ako to môžete urobiť na počítači Mac:
- Prejdite vo svojom prehliadači na webovú stránku Twitch.
- Kliknite na svoje používateľské meno v pravom hornom rohu domovskej stránky.
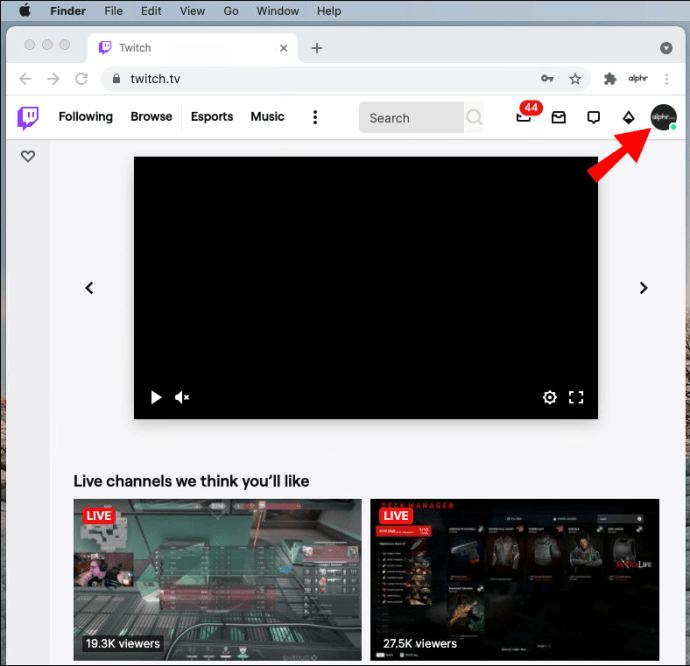
- V rozbaľovacej ponuke vyberte možnosť „Producent videa“.
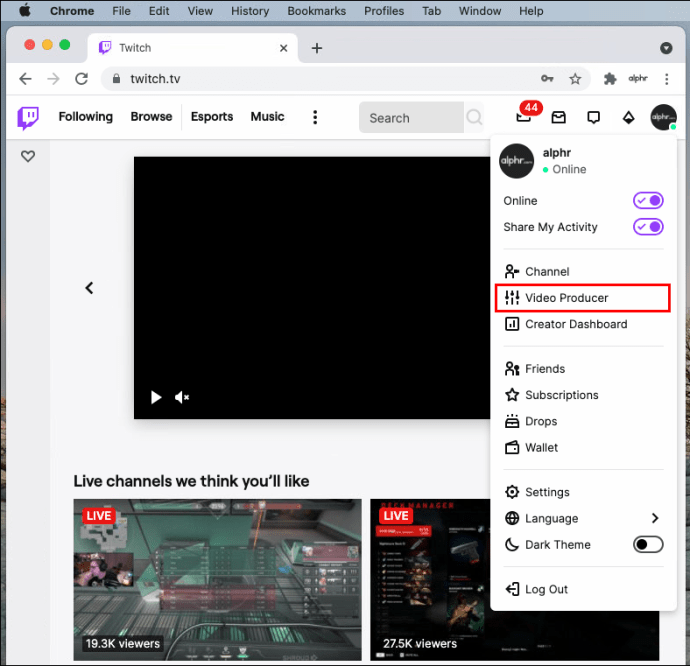
- Na karte Všetky videá vyberte možnosť Minulé vysielanie.

- Nájdite VOD, ktorý si chcete stiahnuť.
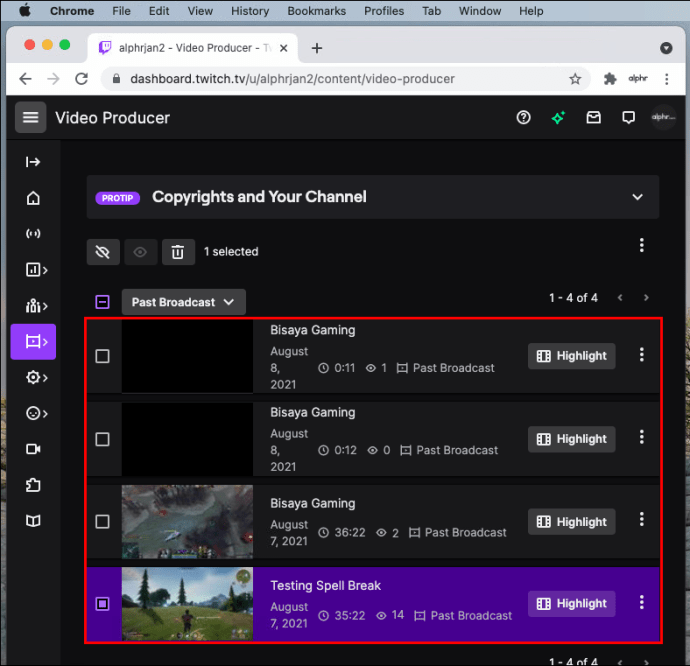
- Kliknite na tri bodky na pravej strane VOD.
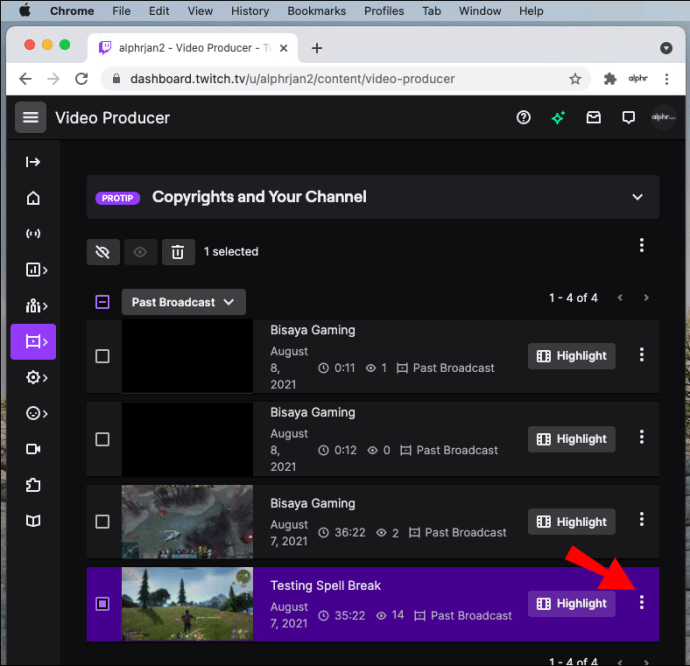
- V rozbaľovacej ponuke vyberte možnosť „Stiahnuť“.
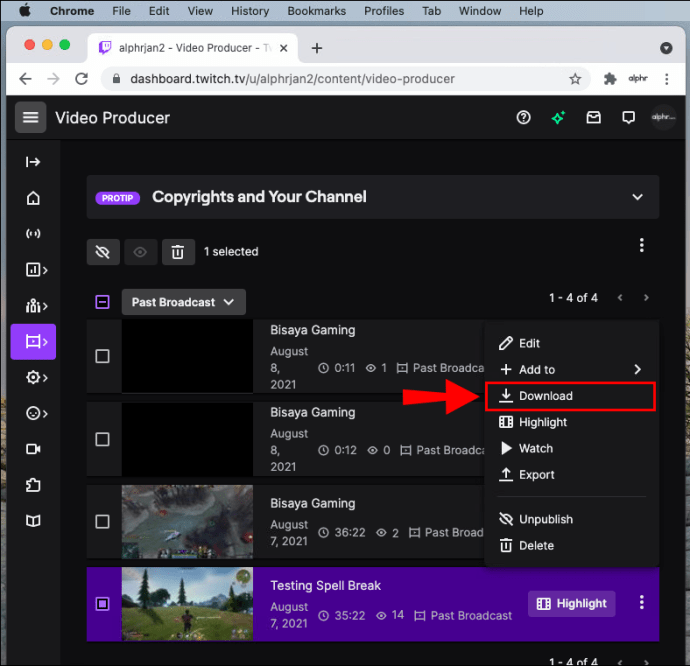
VOD sa automaticky uloží do vášho Macu. Majte na pamäti, že túto metódu môžete použiť iba na stiahnutie vlastných minulých streamov. Ak si chcete stiahnuť VOD iného používateľa Twitch, budete musieť použiť aplikáciu tretej strany.
Ako sťahovať Twitch VOD v systéme Windows
Stiahnutie Twitch VOD na Windows je rovnako jednoduché:
- Navštívte Twitch vo svojom prehliadači a prihláste sa do svojho účtu.
- Na svojej domovskej stránke prejdite na svoje používateľské meno v pravom hornom rohu.
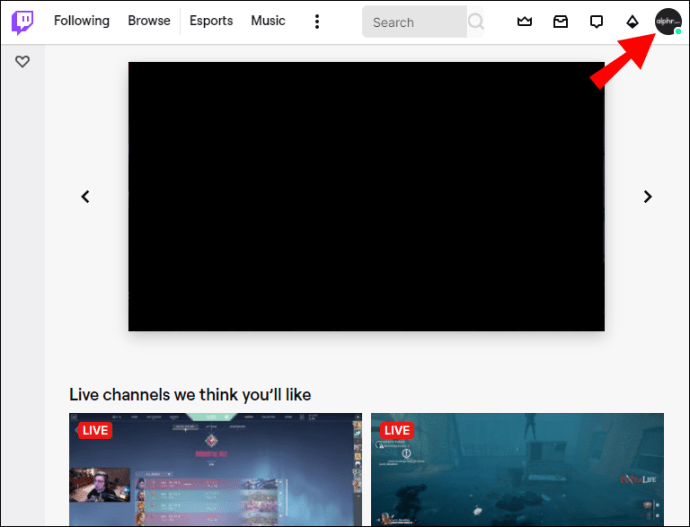
- Zo zoznamu možností vyberte položku „Video Producer“.
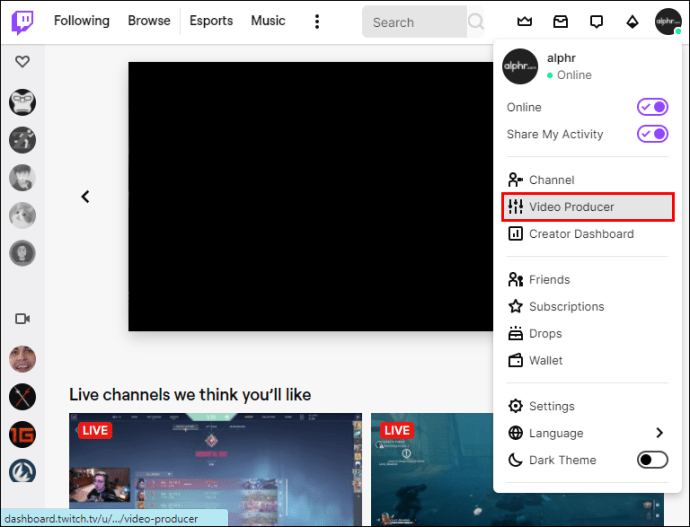
- Na karte Všetky videá vyberte možnosť „Predchádzajúce vysielanie“.

- Nájdite VOD, ktorý chcete stiahnuť do vášho Windows.
- Kliknite na tri bodky na pravej strane VOD.
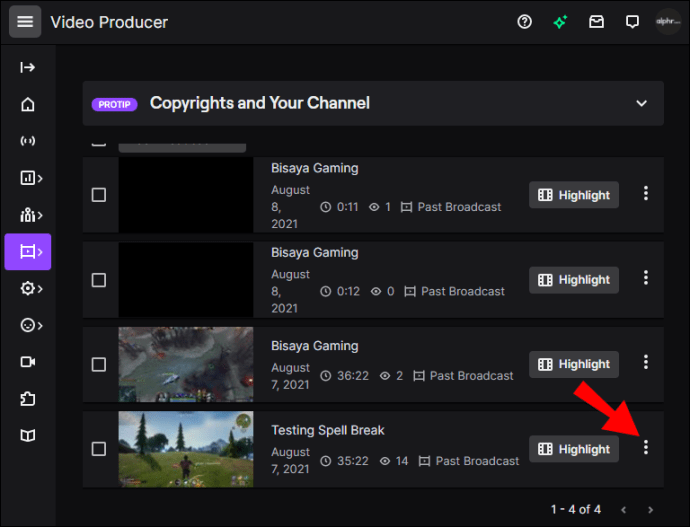
- Vyberte „Stiahnuť“.
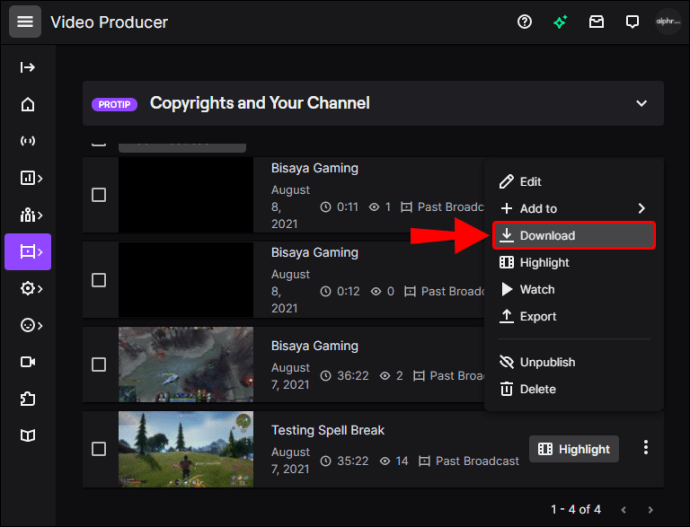
To je všetko. Teraz môžete sledovať, upravovať a nahrávať svoje VOD do inej služby streamovania videa.
Ako sťahovať Twitch VOD rýchlejšie
Najlepším spôsobom, ako stiahnuť Twitch VOD, je webová stránka Twitch. Táto metóda vyžaduje iba stabilné internetové pripojenie a dostatok miesta na vašom zariadení na uloženie minulých vysielaní. Rýchlosť vášho internetu bude hlavným limitujúcim faktorom pre rýchlejšie sťahovanie
Ako sťahovať Twitch VOD ako editor
Bez ohľadu na to, čo máte v úmysle urobiť so svojimi Twitch VOD, môžete si ich stiahnuť rovnakým spôsobom. Najprv musíte povoliť funkciu automatického sťahovania na webovej stránke Twitch. Potom si môžete stiahnuť minulé vysielania priamo z webovej stránky.
Twitch streameri vždy upravujú svoje VOD predtým, ako ich nahrajú na YouTube alebo na inú platformu na streamovanie videa. Na úpravu videí môžete použiť rôzne aplikácie a programy. Môžete to dokonca urobiť priamo na samotnom YouTube.
Ako sťahovať Twitch VOD na Chromebooku
Na stiahnutie VOD do Chromebooku môžete použiť aj webovú stránku Twitch. Tu je postup:
- Otvorte Google Chrome a prejdite na webovú stránku Twitch.
- Prejdite na svoje používateľské meno v pravom hornom rohu obrazovky.
- V rozbaľovacej ponuke vyberte položku „Producent videa“.
- Vyberte „Minulé vysielanie“.
- Nájdite video VOD, ktoré chcete uložiť do Chromebooku.
- Kliknite na tri bodky na pravej strane VOD.
- Prejdite na možnosť „Stiahnuť“.
Ako Stiahnite si videá VOD zo streamu niekoho iného
Bohužiaľ si nemôžete stiahnuť VOD iného streamera priamo z webovej stránky Twitch. Najlepším spôsobom, ako to urobiť, je aplikácia tretej strany s názvom Twitch Leecher. Táto aplikácia vám umožňuje sťahovať Twitch VOD vytvorené ktorýmkoľvek používateľom v sieti a je úplne zadarmo.
Takto môžete použiť Twitch Leecher na stiahnutie streamu niekoho iného na Twitch:
- Stiahnite si aplikáciu tretej strany do počítača.
- Nainštalujte aplikáciu podľa pokynov na obrazovke.
- Otvorte aplikáciu.
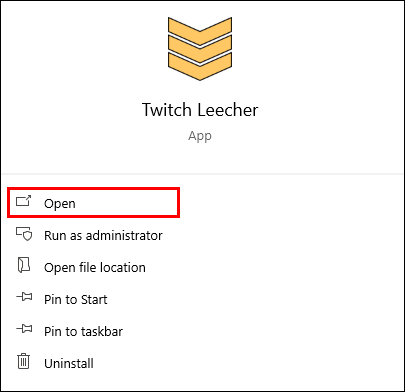
- Kliknite na panel „Hľadať“ v hornom menu.
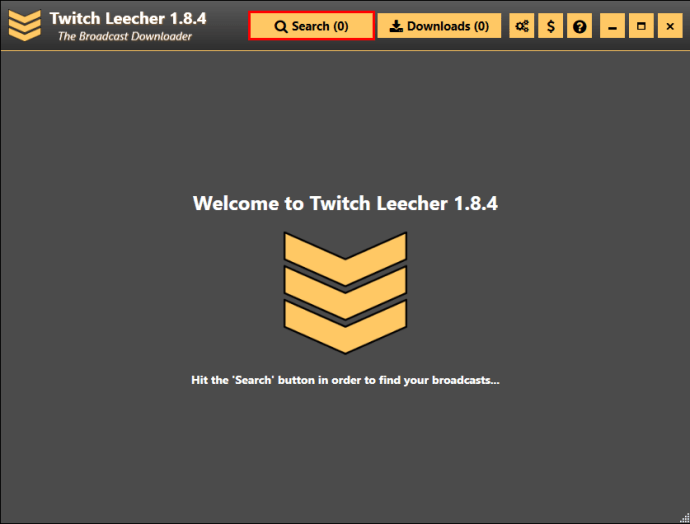
- Prejdite na webovú stránku Twitch.
- Prejdite na panel „Hľadať“ v hornej časti obrazovky a nájdite kanál s VOD, ktorý chcete uložiť.
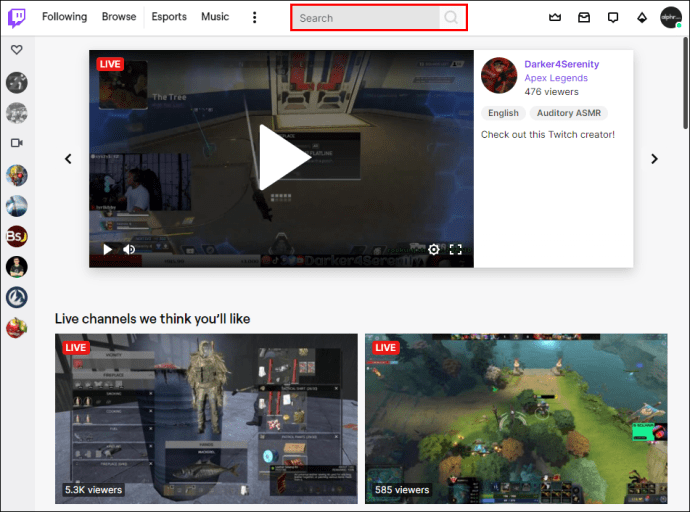
- Kliknite na kartu „Videá“ v profile streamera.
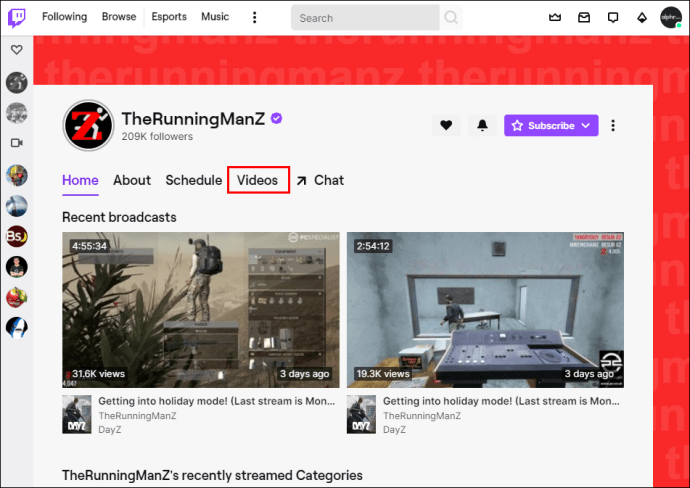
- Nájdite video VOD streamera, ktoré chcete uložiť.
- Kliknite pravým tlačidlom myši na VOD a vyberte „Kopírovať odkaz“.
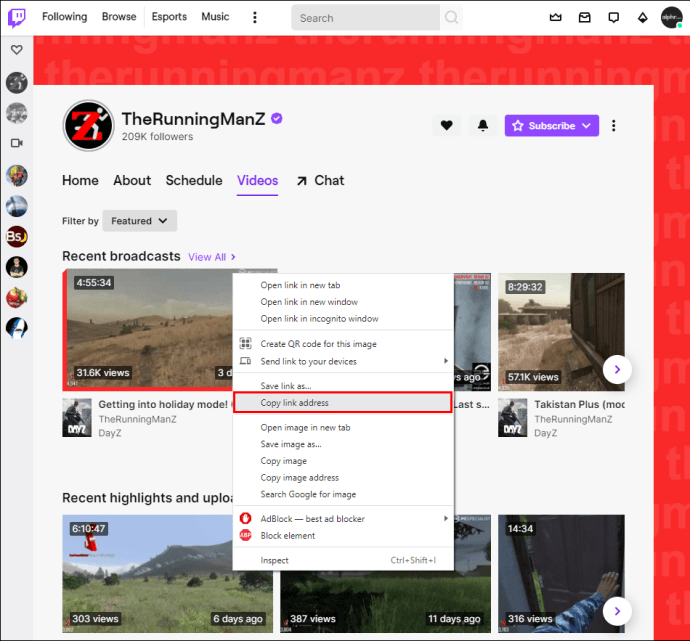
- Otvorte Twitch Leecher a vložte odkaz na kartu „URL“.
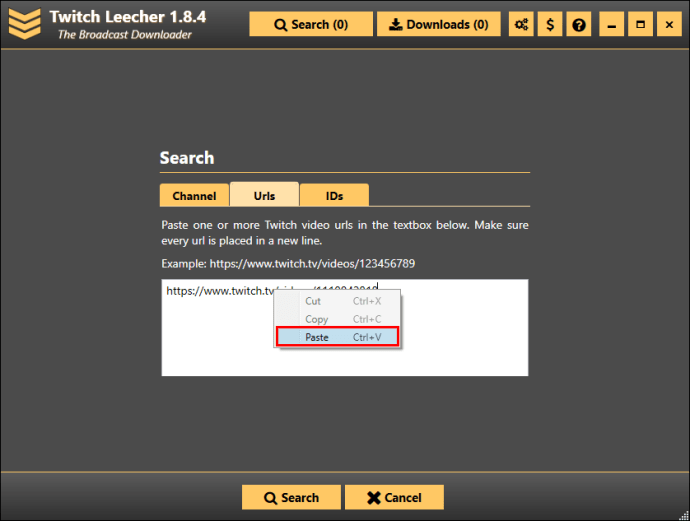
- Kliknite na tlačidlo „Hľadať“.
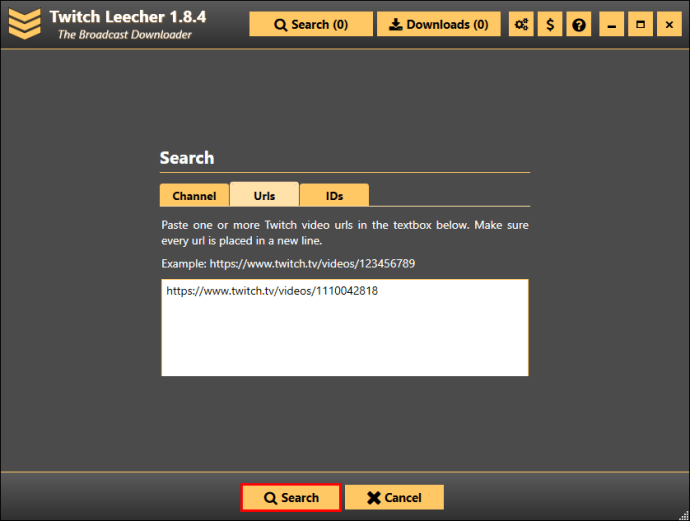
- Vyberte „Stiahnuť“.
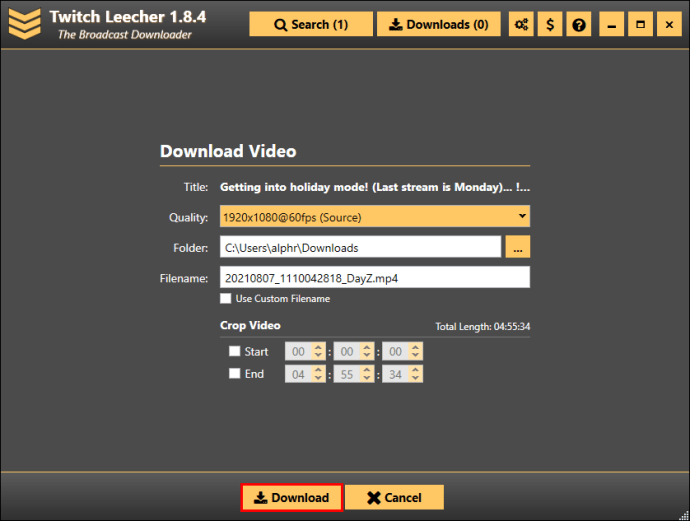
- Vyberte veľkosť rozlíšenia a priečinok, do ktorého sa uloží.
- Keď skončíte, znova kliknite na tlačidlo „Stiahnuť“.
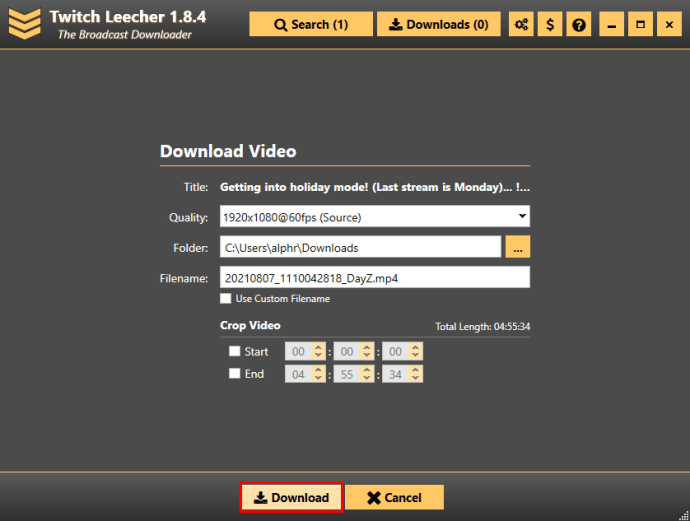
Aj keď vám to môže trvať niekoľko minút navyše, táto metóda je jednoduchá a umožní vám stiahnuť si ľubovoľné Twitch VOD, ktoré chcete.
Nedovoľte, aby vaše Twitch VOD vyšli nazmar
Ak plánujete rozšíriť svoj kanál Twitch, potom je nevyhnutné vedieť, ako si stiahnuť svoje najdôležitejšie VOD. Bez ohľadu na to, ktorú metódu použijete, po uložení VOD do zariadenia k nim môžete pristupovať, upravovať ich a nahrávať.
Už ste si niekedy stiahli svoje Twitch VOD? Urobili ste to prostredníctvom webovej stránky alebo pomocou aplikácie tretej strany, ako je Twitch Leecher? Dajte nám vedieť v sekcii komentárov nižšie.