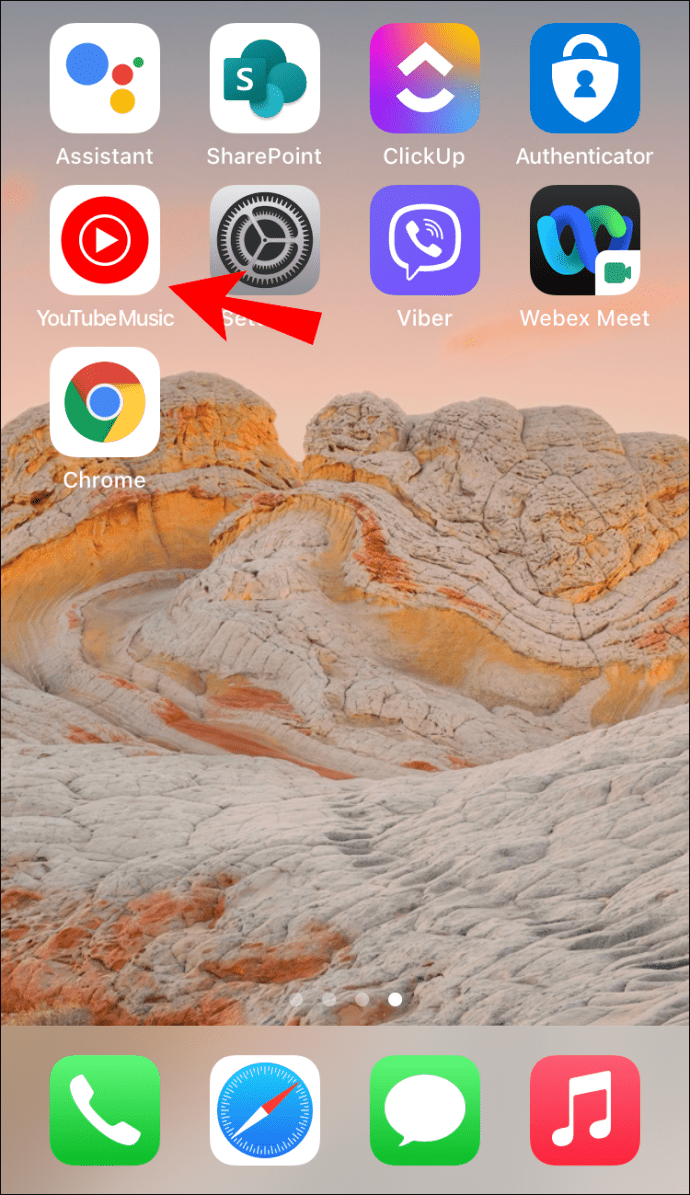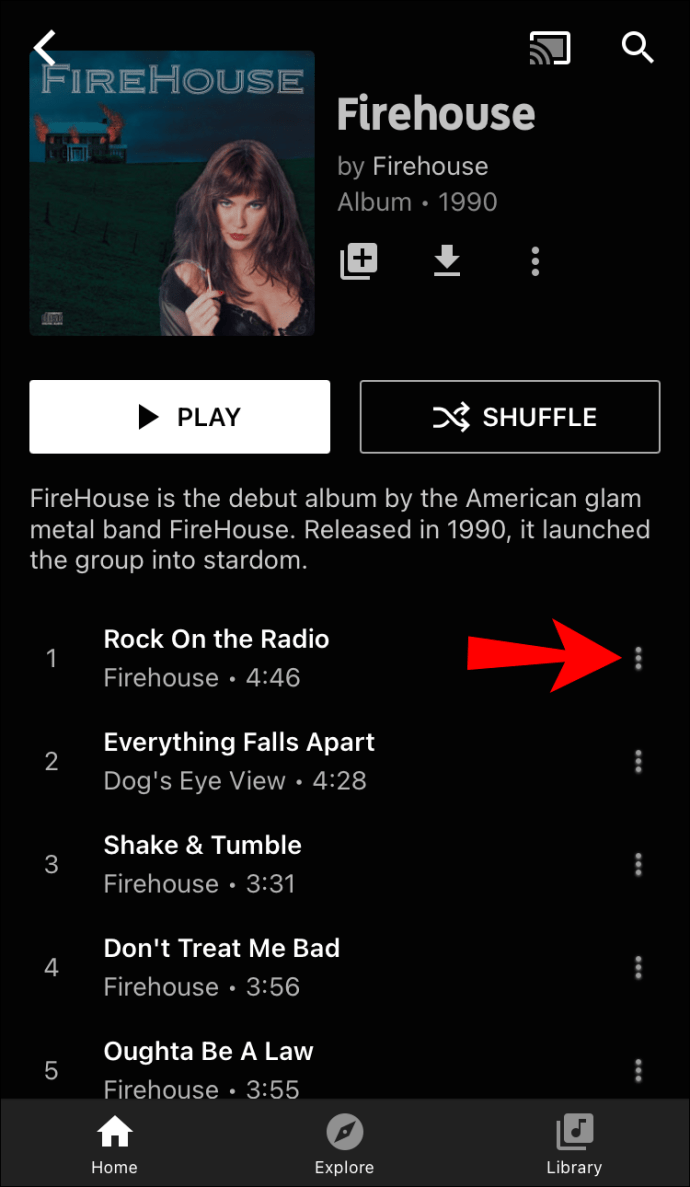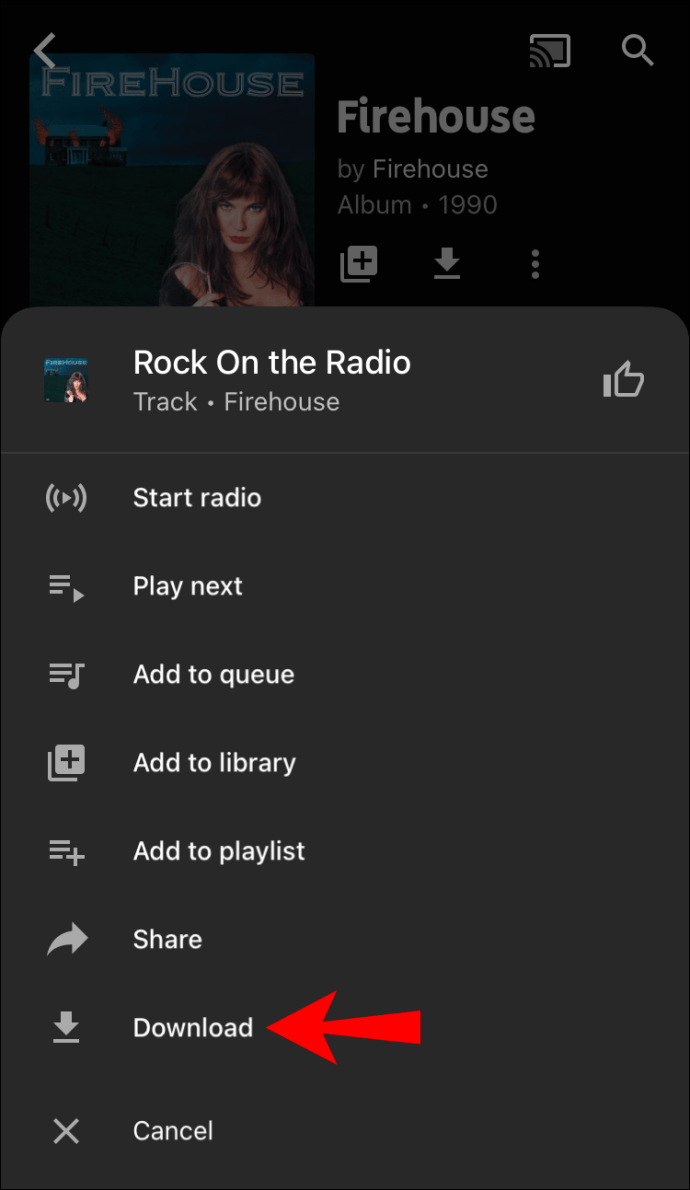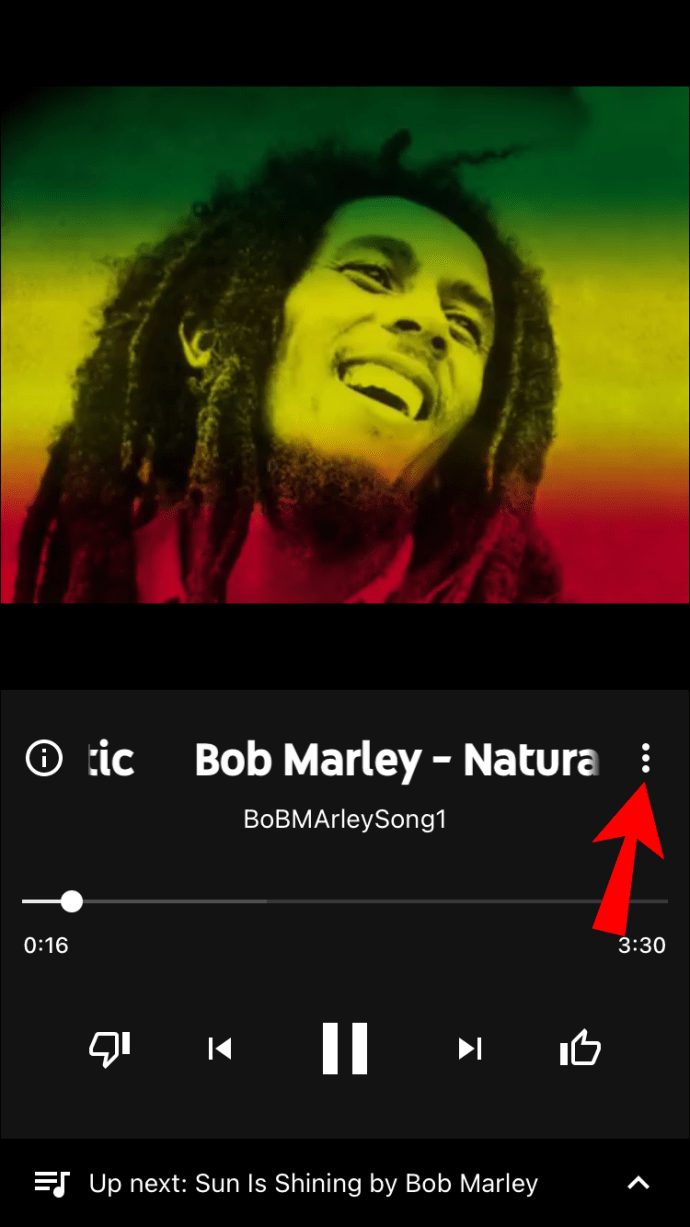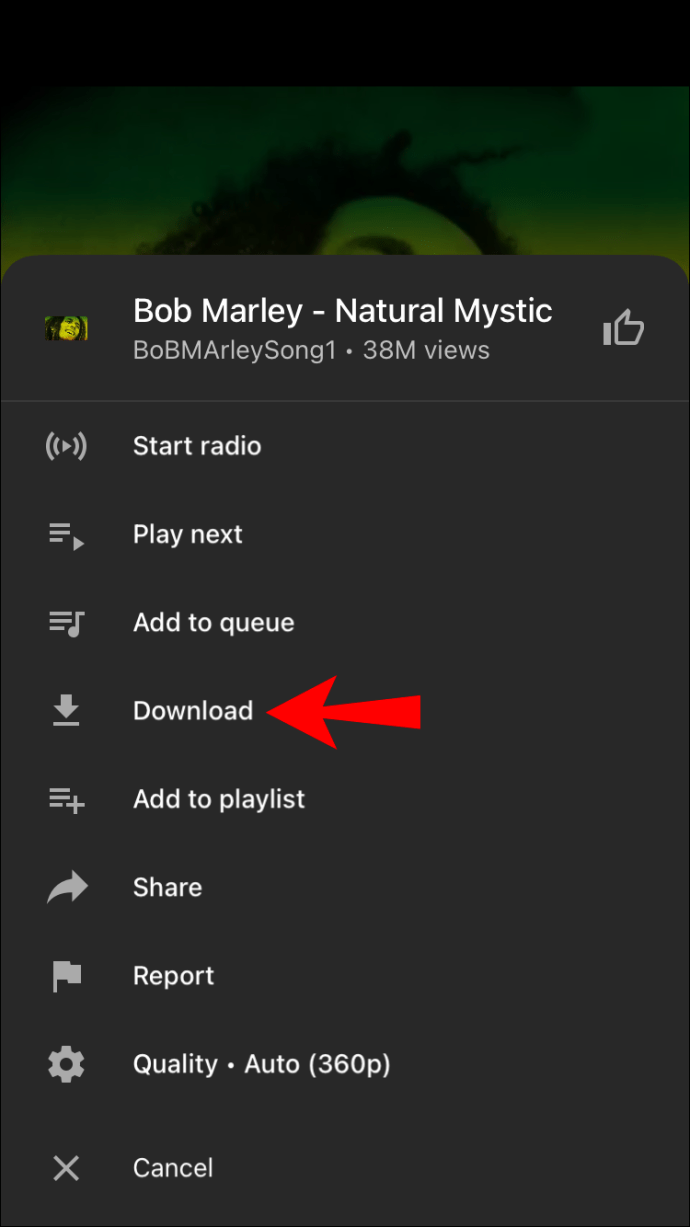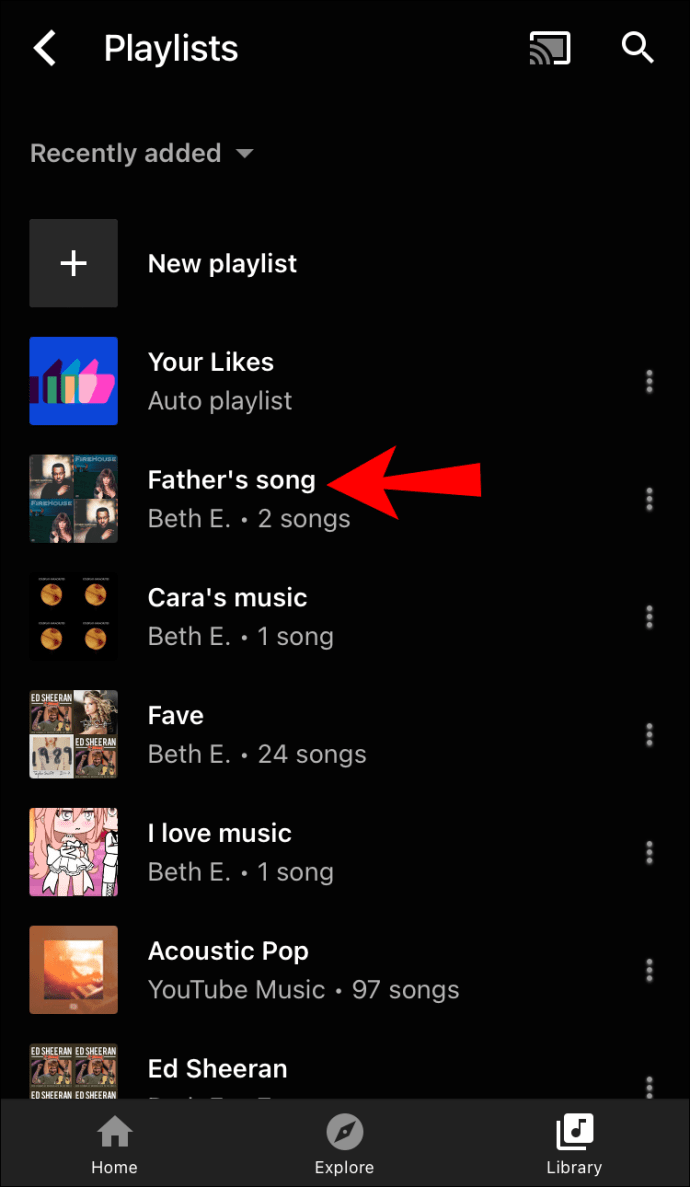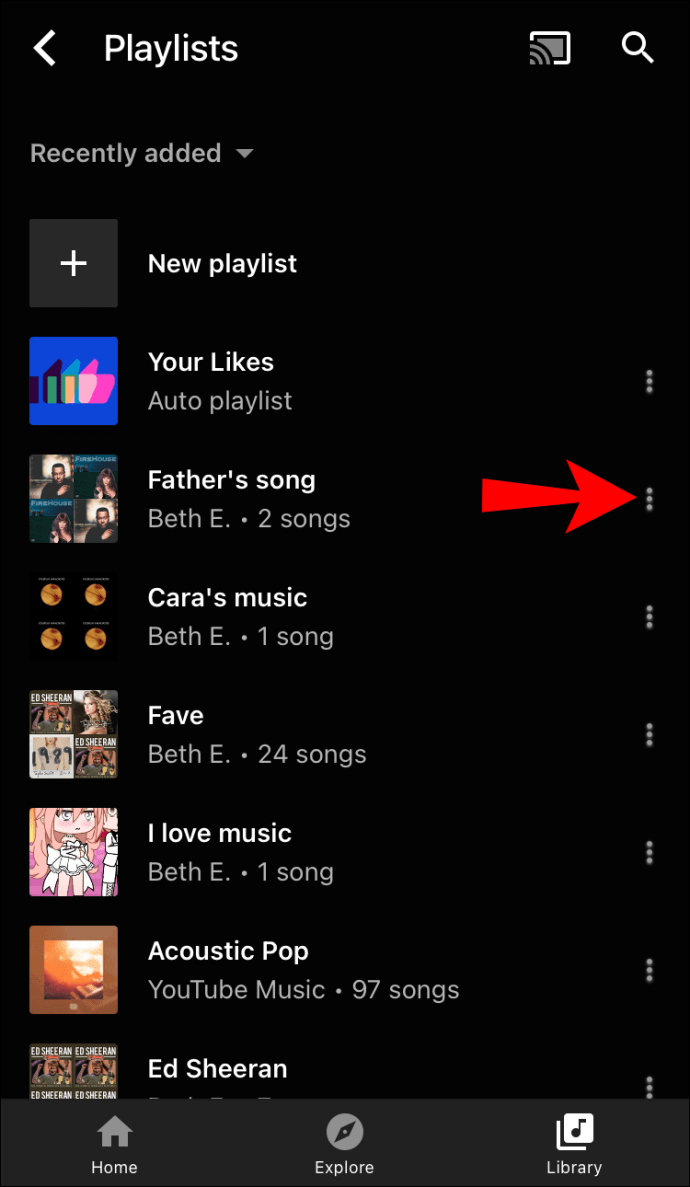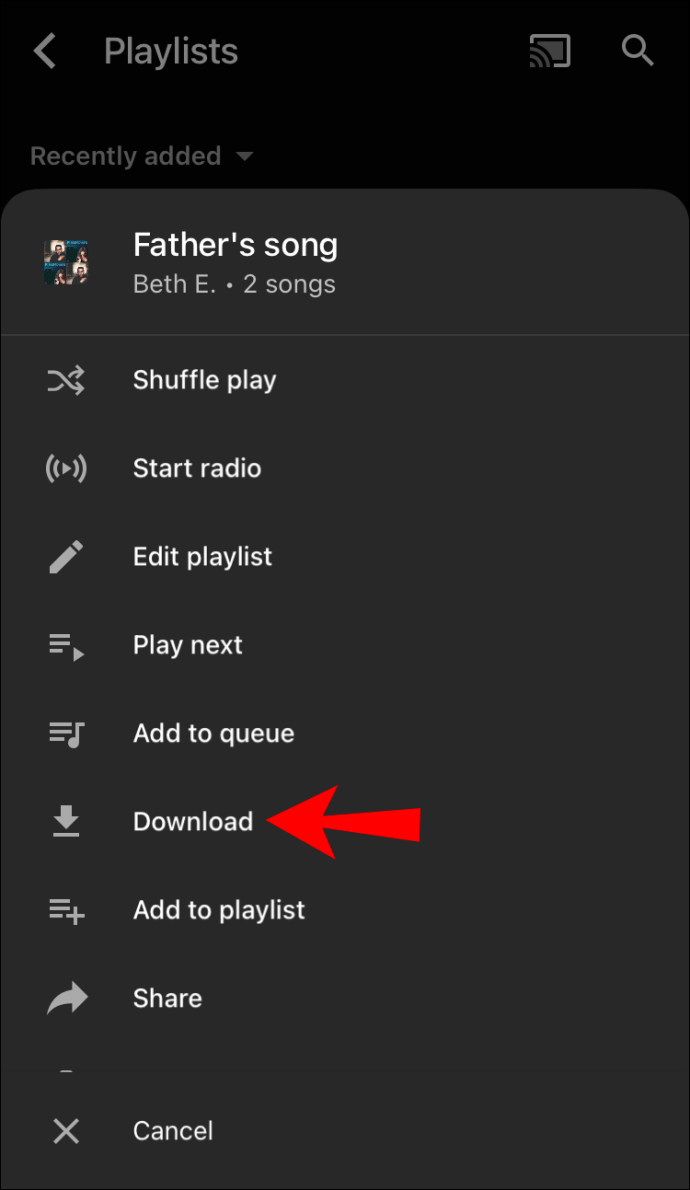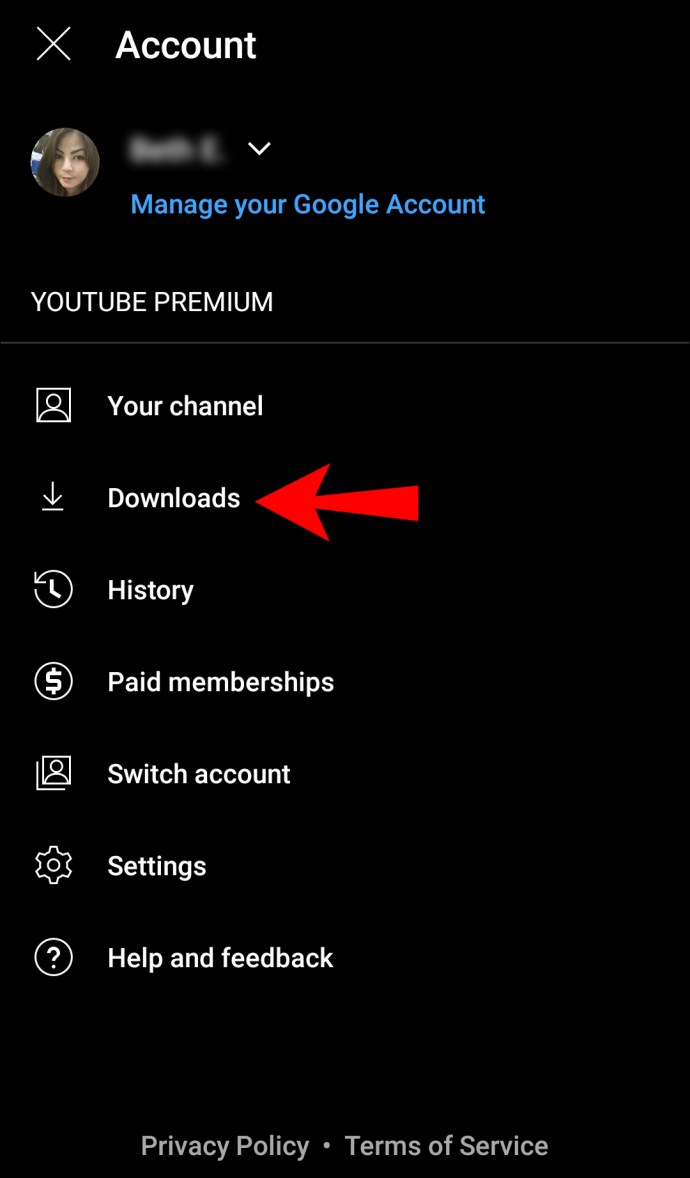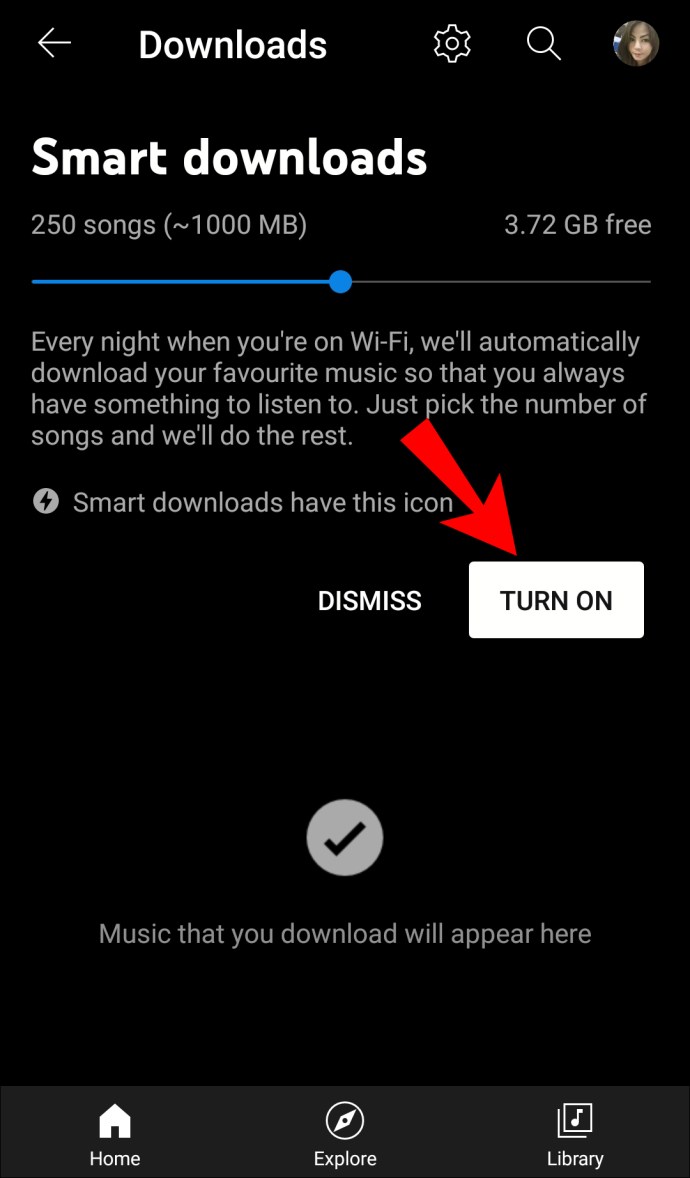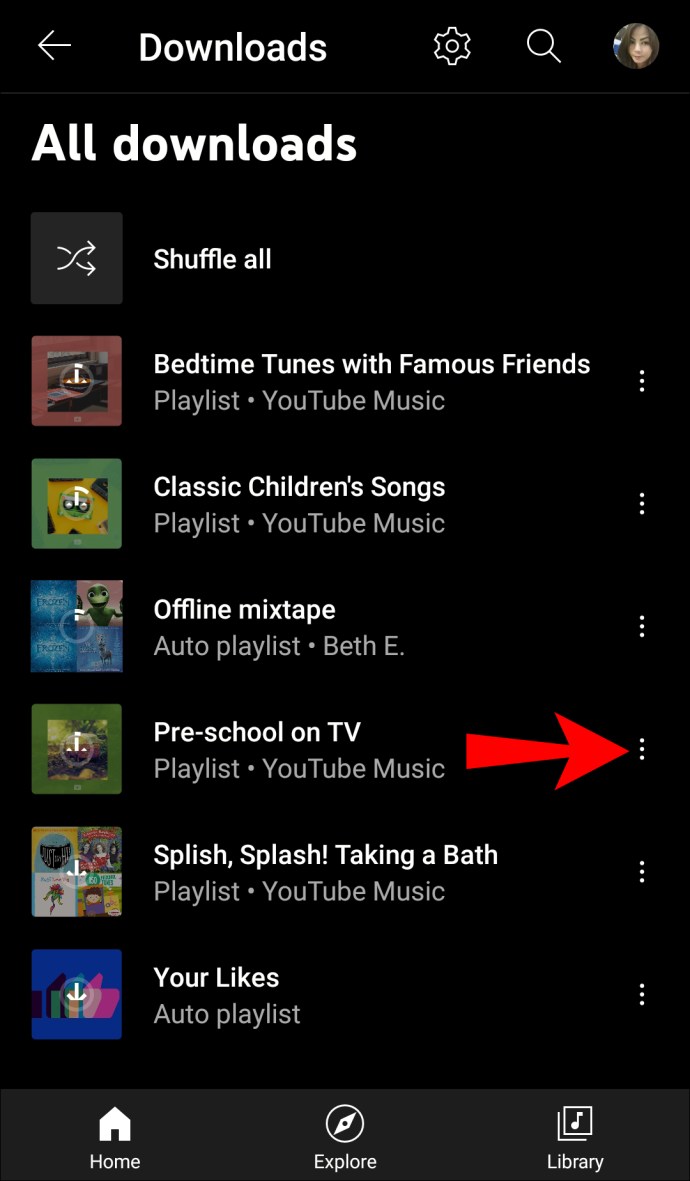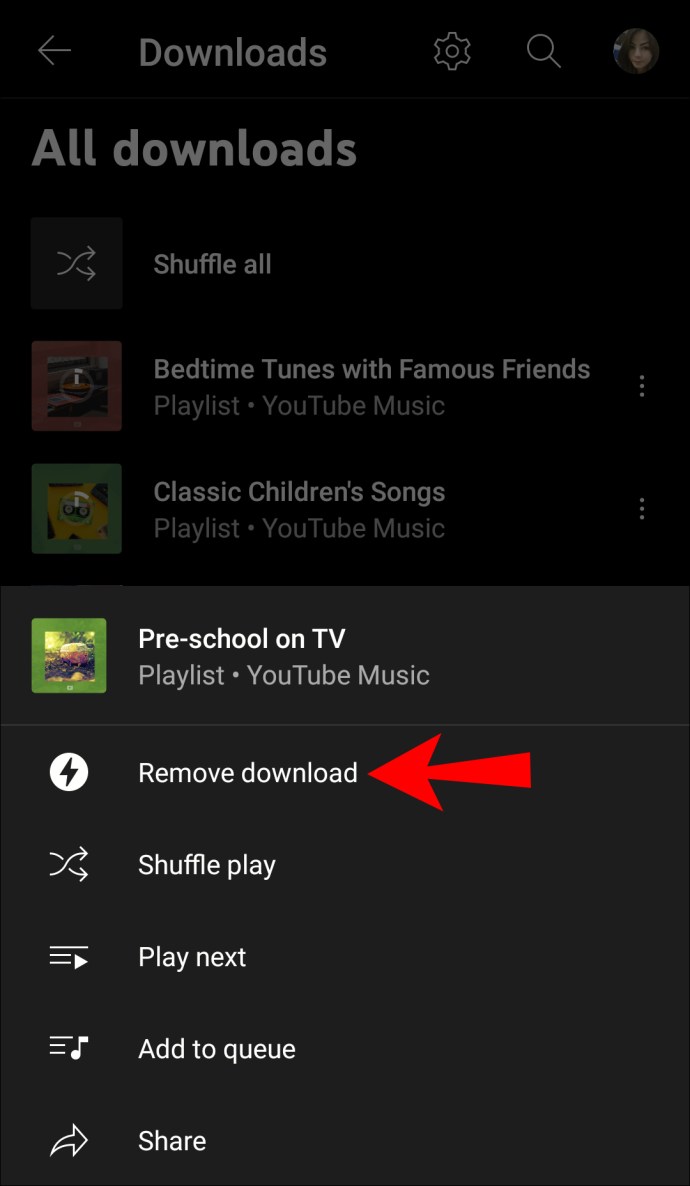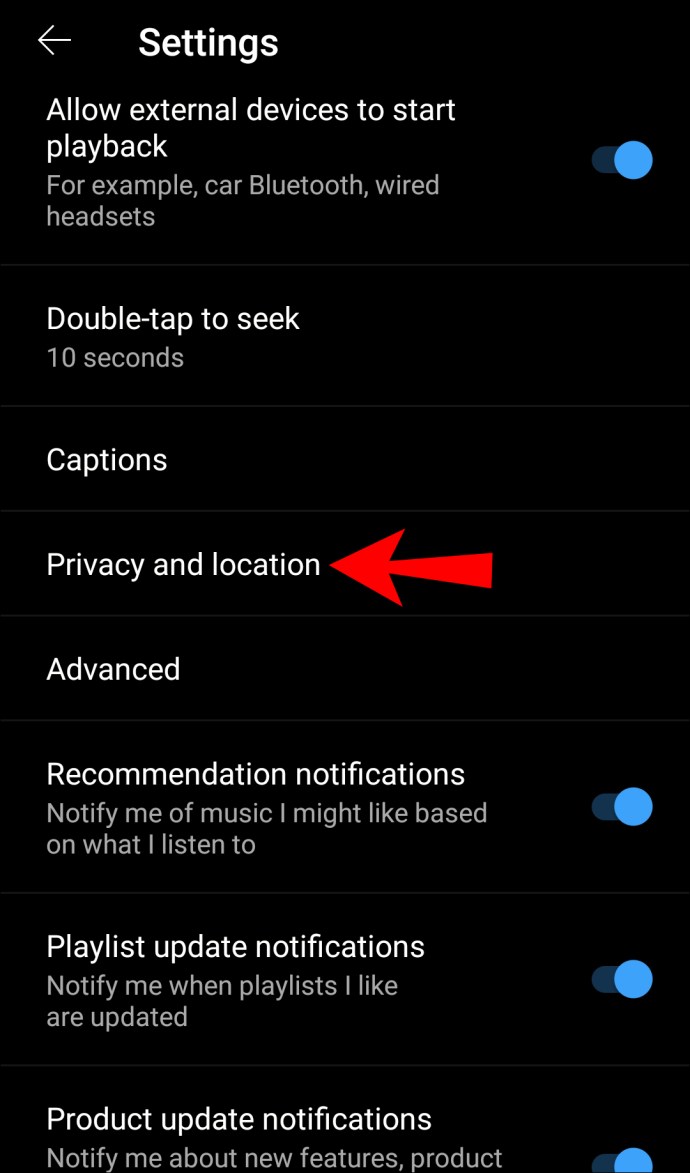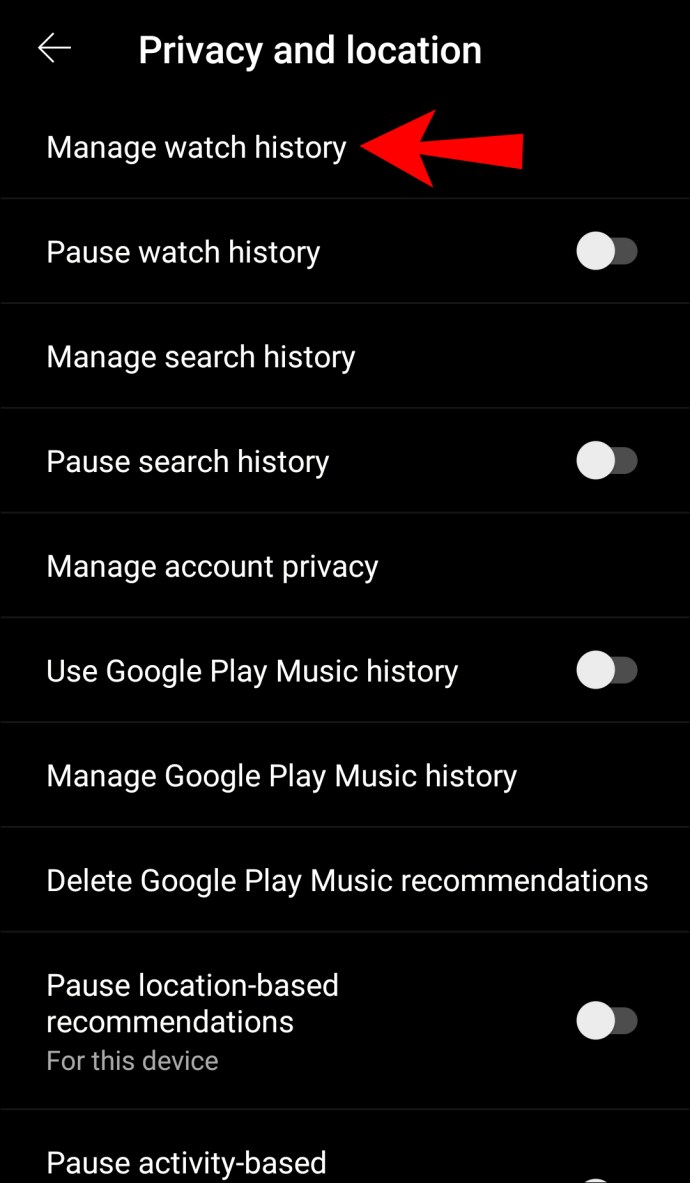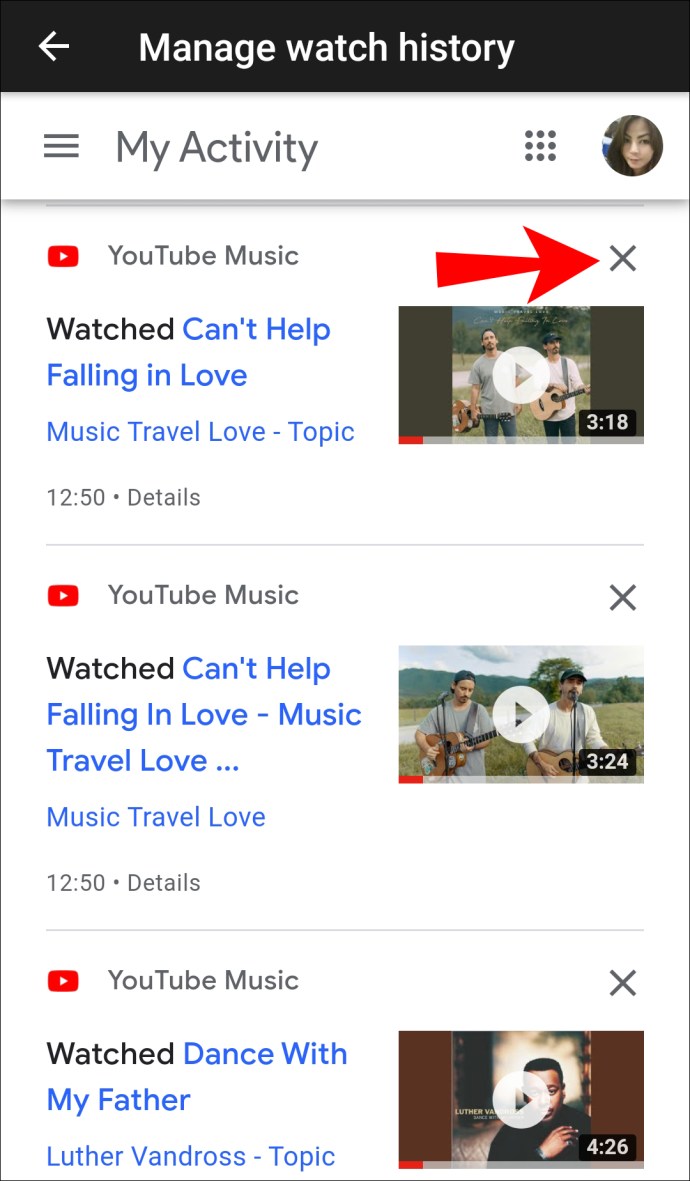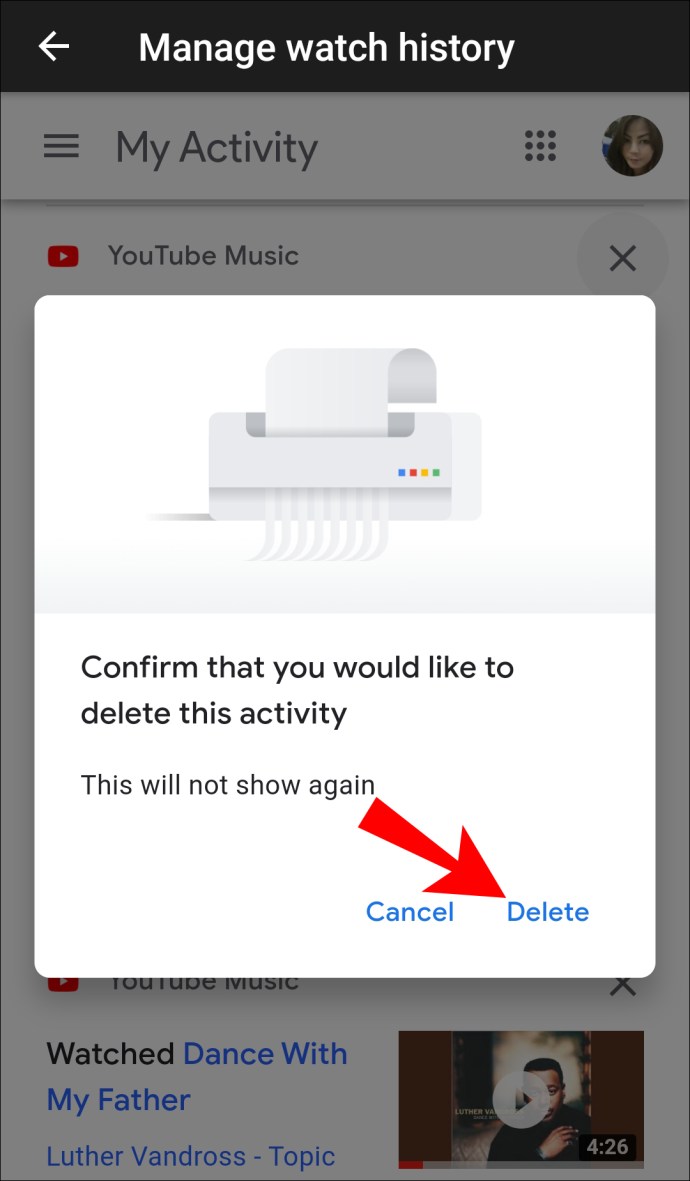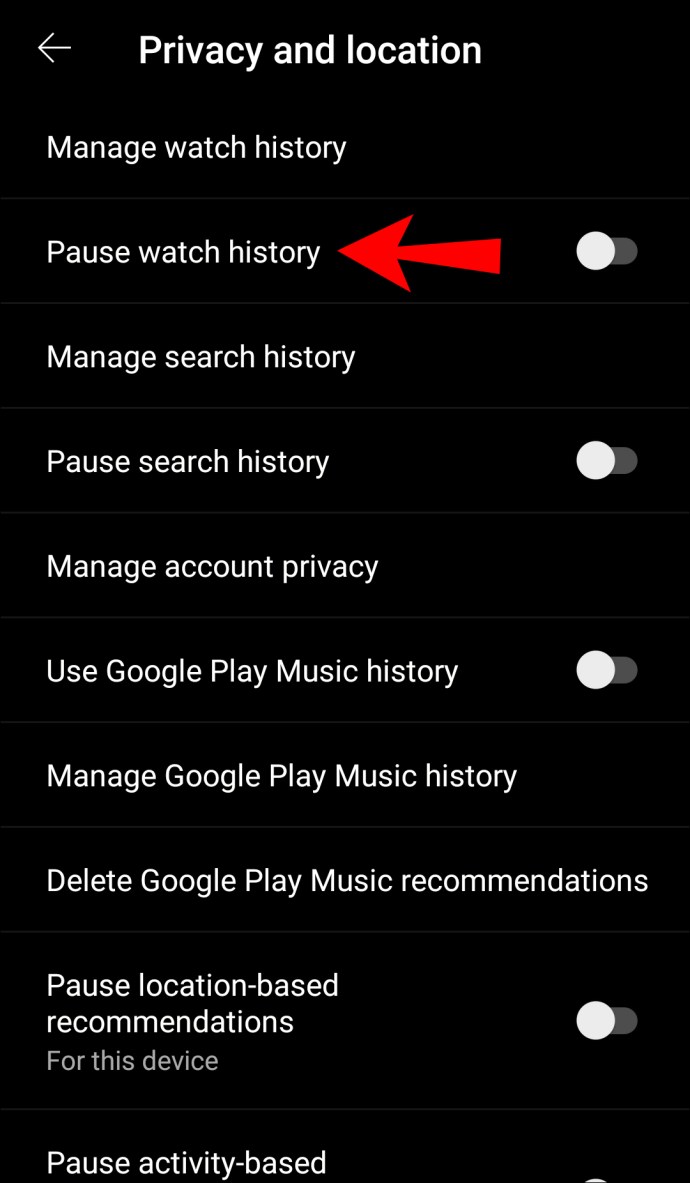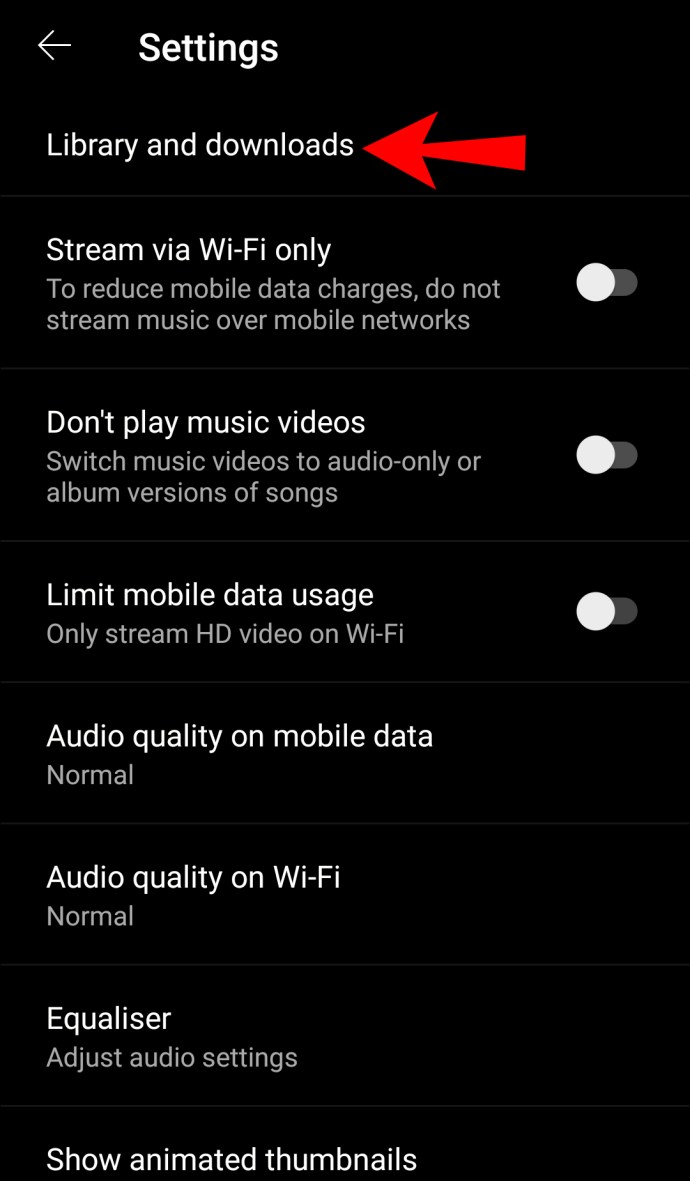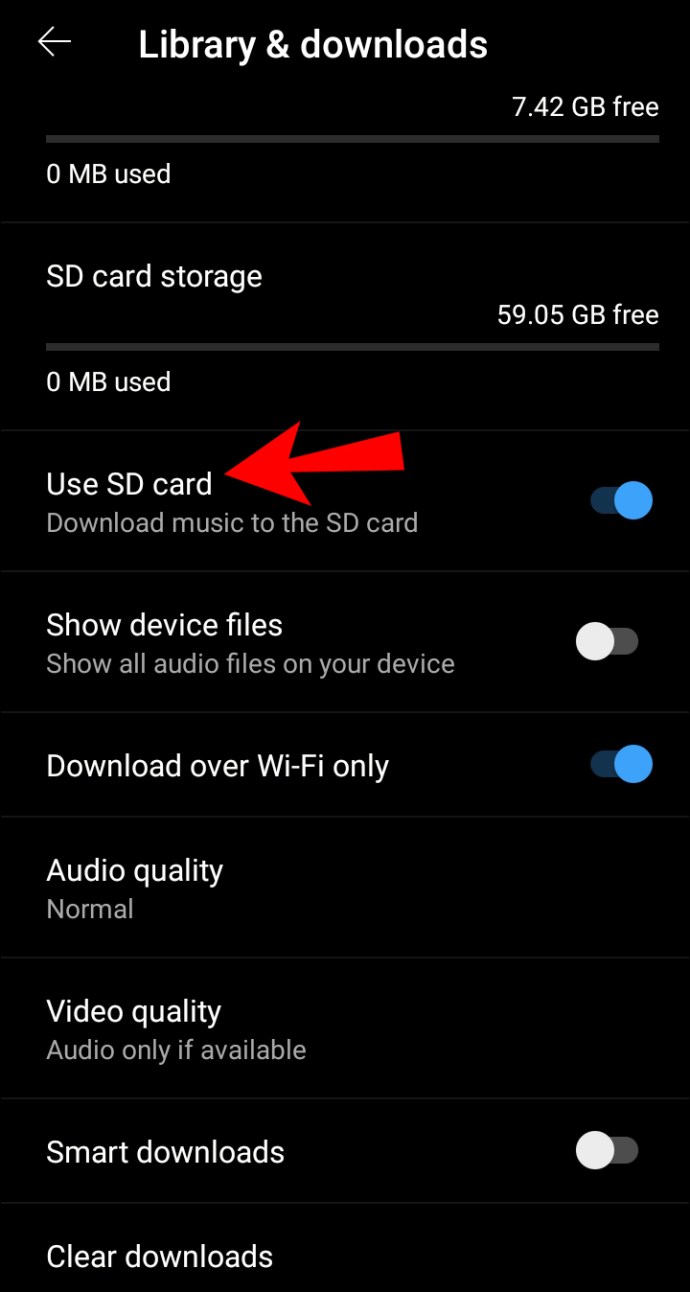YouTube Music je dnes jednou z najpopulárnejších streamovacích služieb. V decembri 2020 sa stala oficiálnou aplikáciou Google na streamovanie obsahu. Okrem online streamovania si môžete hudbu stiahnuť a počúvať offline.
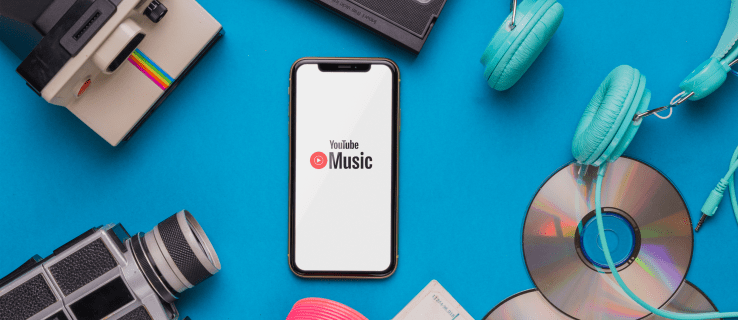
Ak máte záujem dozvedieť sa, ako sťahovať skladby z YouTube a počúvať ich kedykoľvek chcete, ste na správnom mieste. V tomto článku vám poskytneme pokyny, ako to urobiť, spolu s ďalším pohľadom na službu.
YouTube Music Premium
YouTube Music si môžete vychutnať zadarmo alebo si môžete zakúpiť predplatné. S bezplatnou verziou sa budete musieť vysporiadať s častými reklamami. Ak sa rozhodnete odoberať YouTube Music Premium, budete môcť používať prehrávanie na pozadí pri používaní iných aplikácií. Navyše si budete môcť stiahnuť hudbu do svojho zariadenia. Takže skôr, ako začneme hovoriť o sťahovaní z YouTube Music, nezabudnite sa prihlásiť na odber Premium. V opačnom prípade vám táto možnosť nebude dostupná.
Ako stiahnuť knižnicu?
Hudobná knižnica YouTube obsahuje všetku vašu hudbu rozdelenú do rôznych kategórií, ako sú stiahnuté súbory, zoznamy skladieb, albumy, interpreti atď. Služba YouTube bohužiaľ neumožňuje stiahnuť celú vašu knižnicu naraz. Môžete si však stiahnuť samostatné skladby, zoznamy skladieb a albumy.
Ako sťahovať pesničky?
Ak ste si zakúpili predplatné YouTube Music Premium alebo YouTube Music, jednou z možností je stiahnuť si jednotlivé skladby. Môžete to urobiť takto:
- Prejdite na webovú stránku YouTube Music alebo otvorte mobilnú aplikáciu YouTube Music.
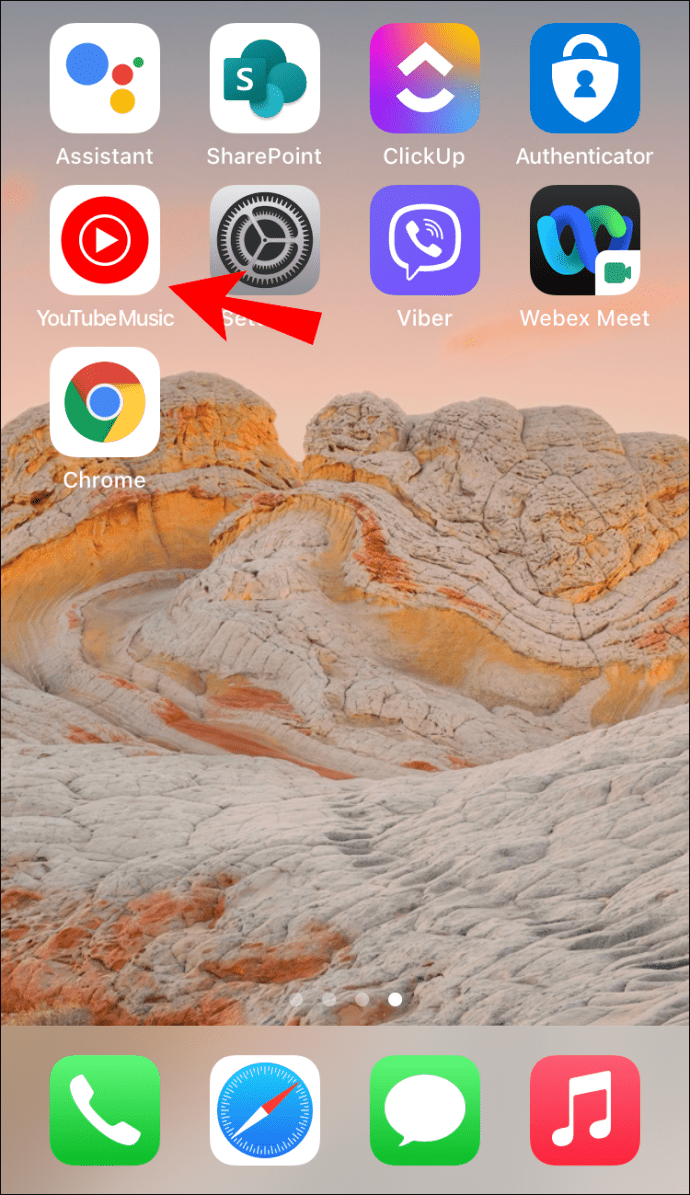
- Vyberte skladbu, ktorú chcete stiahnuť.
- Klepnite na ikonu troch bodiek.
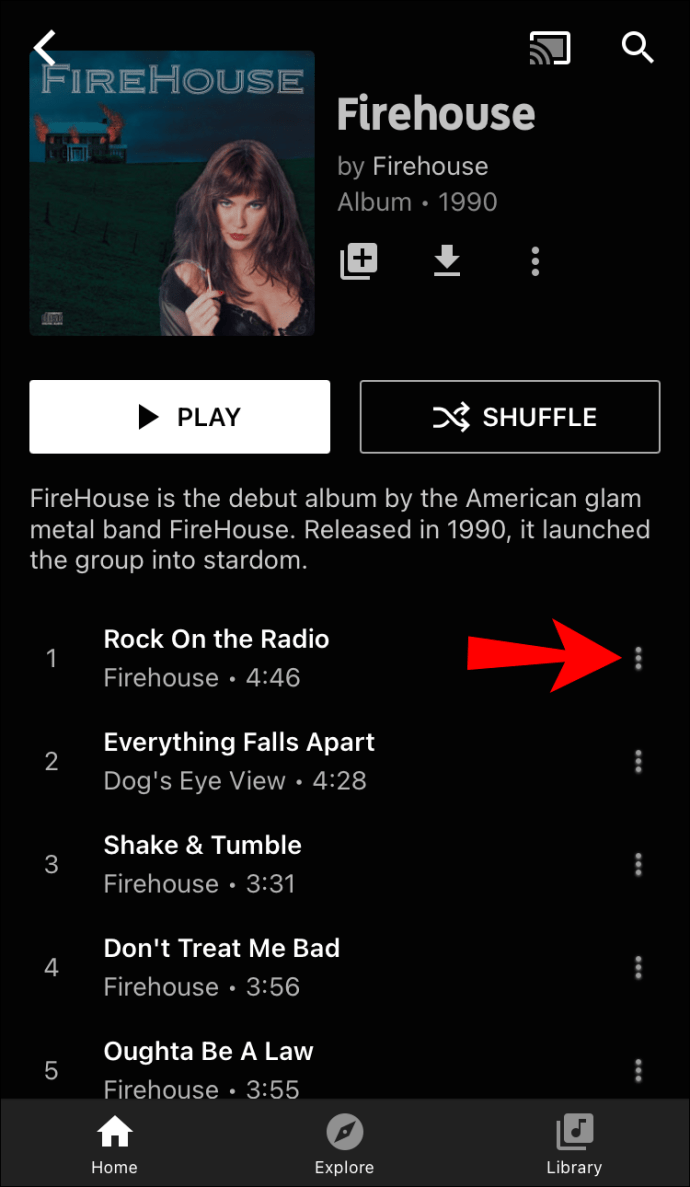
- Klepnite na „Stiahnuť“.
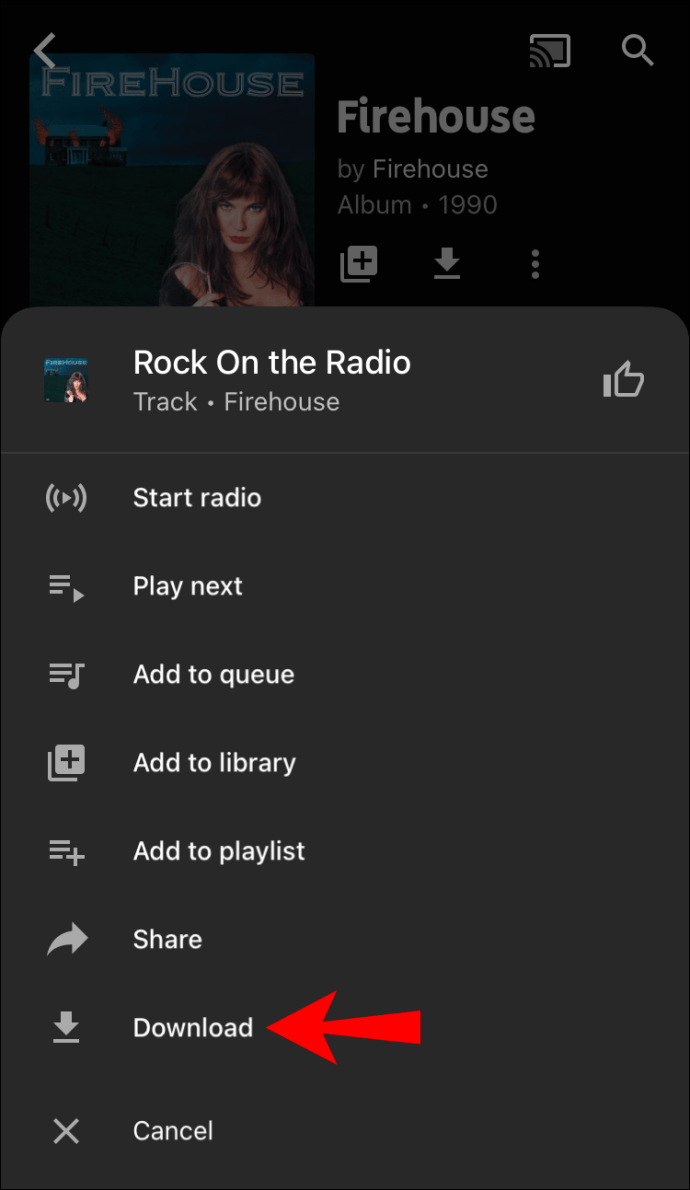
Ako sťahovať albumy?
YouTube Music vám umožňuje sťahovať albumy vašich obľúbených interpretov. Ak si chcete stiahnuť album, postupujte takto:
- Prejdite na webovú stránku YouTube Music alebo otvorte mobilnú aplikáciu YouTube Music.
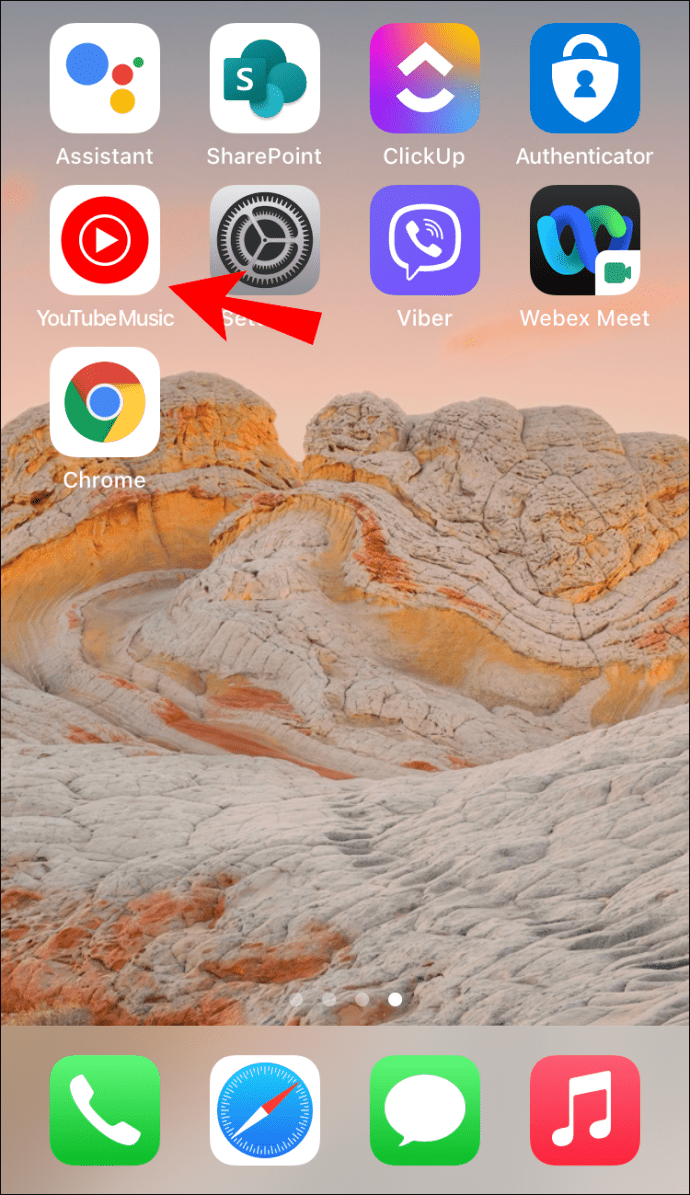
- Vyberte album, ktorý chcete stiahnuť.
- Klepnite na ikonu troch bodiek.
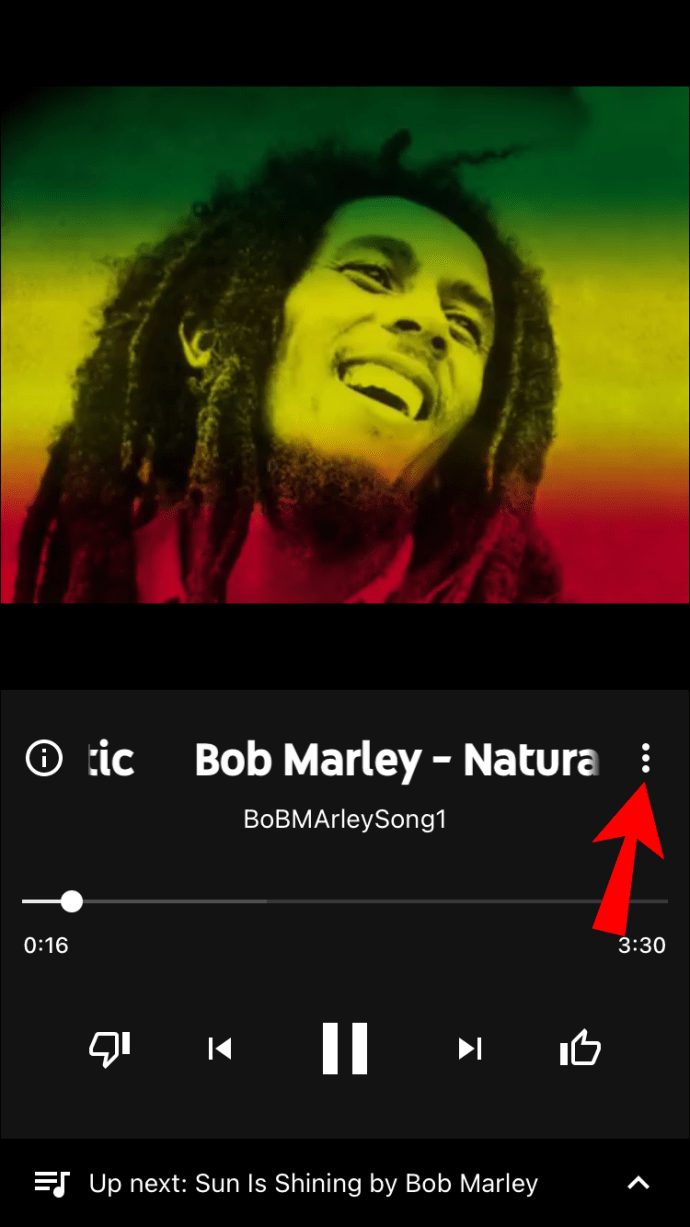
- Klepnite na „Stiahnuť“.
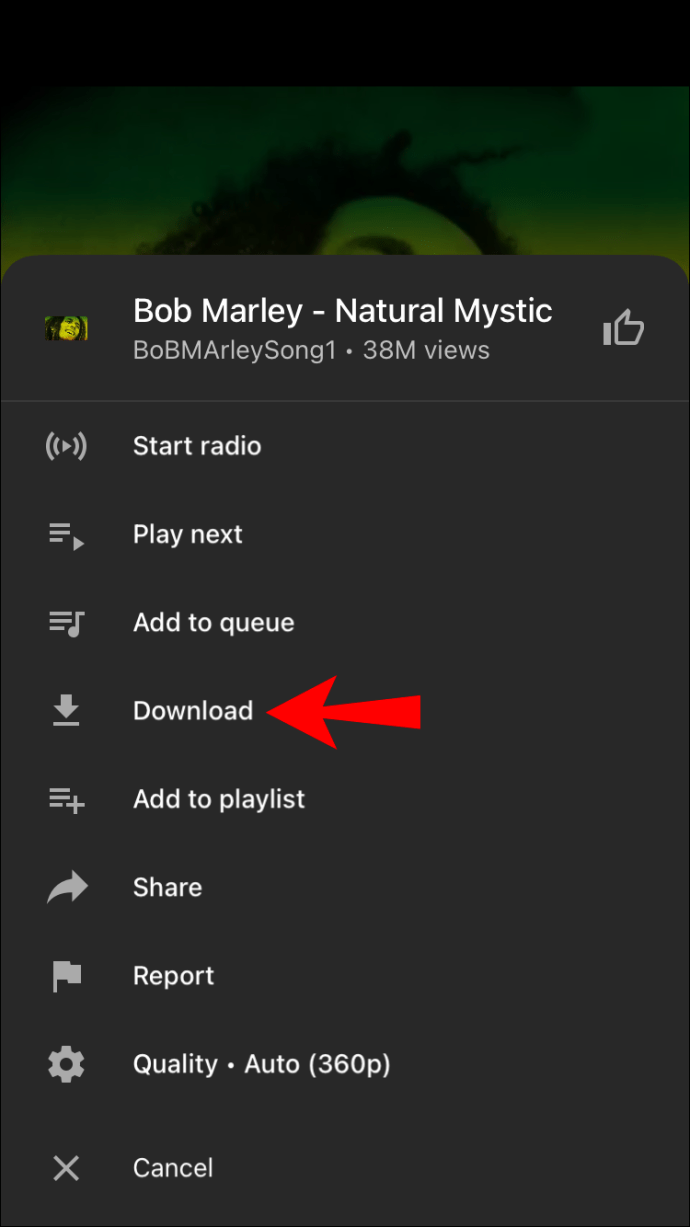
Ako sťahovať zoznamy skladieb?
Ak chcete, môžete si stiahnuť akýkoľvek zoznam skladieb, ktorý vás zaujíma.
- Prejdite na webovú stránku YouTube Music alebo otvorte mobilnú aplikáciu YouTube Music.
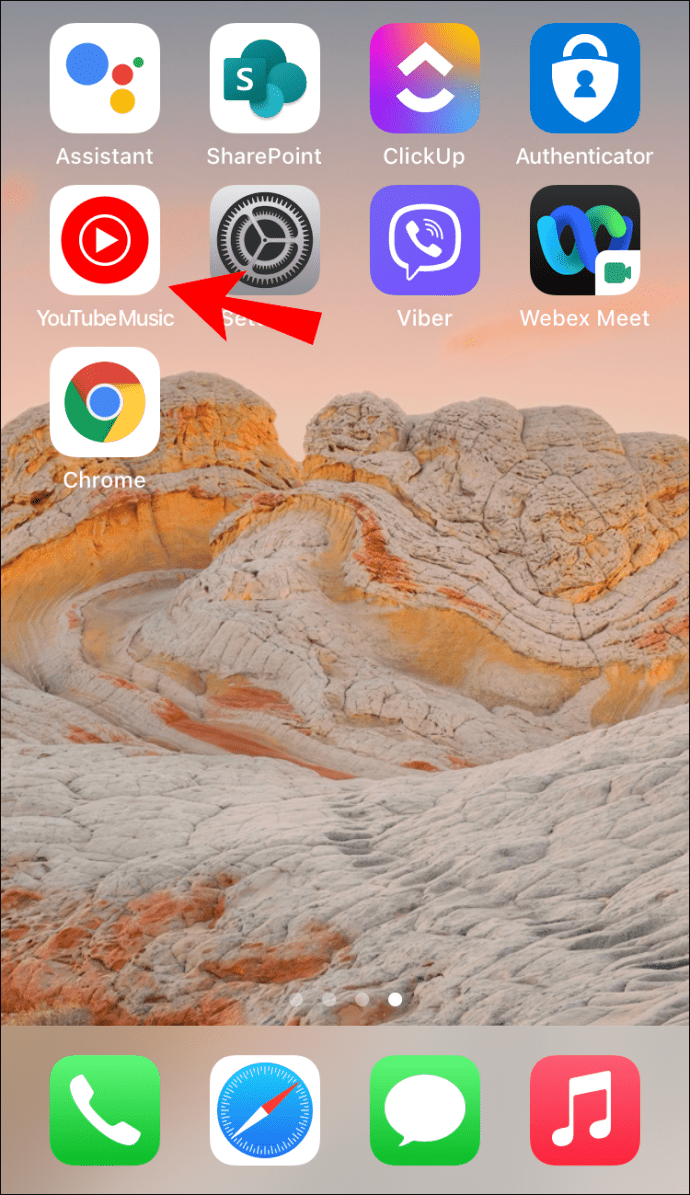
- Nájdite zoznam skladieb, ktorý si chcete stiahnuť.
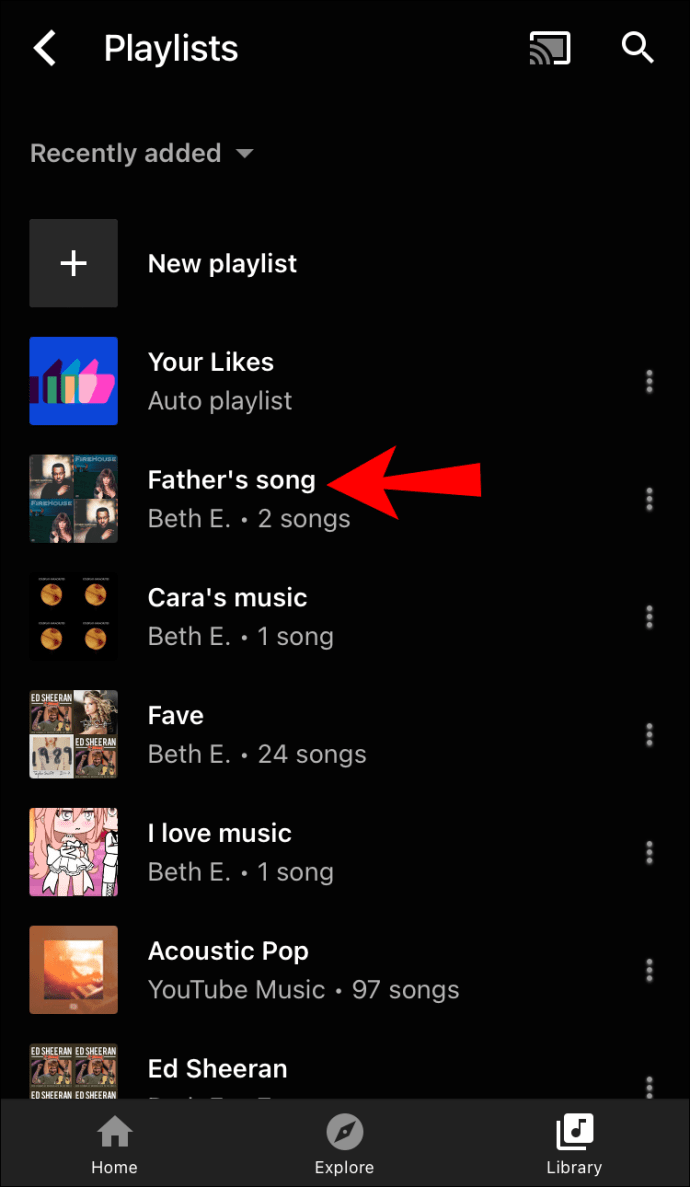
- Klepnite na ikonu troch bodiek.
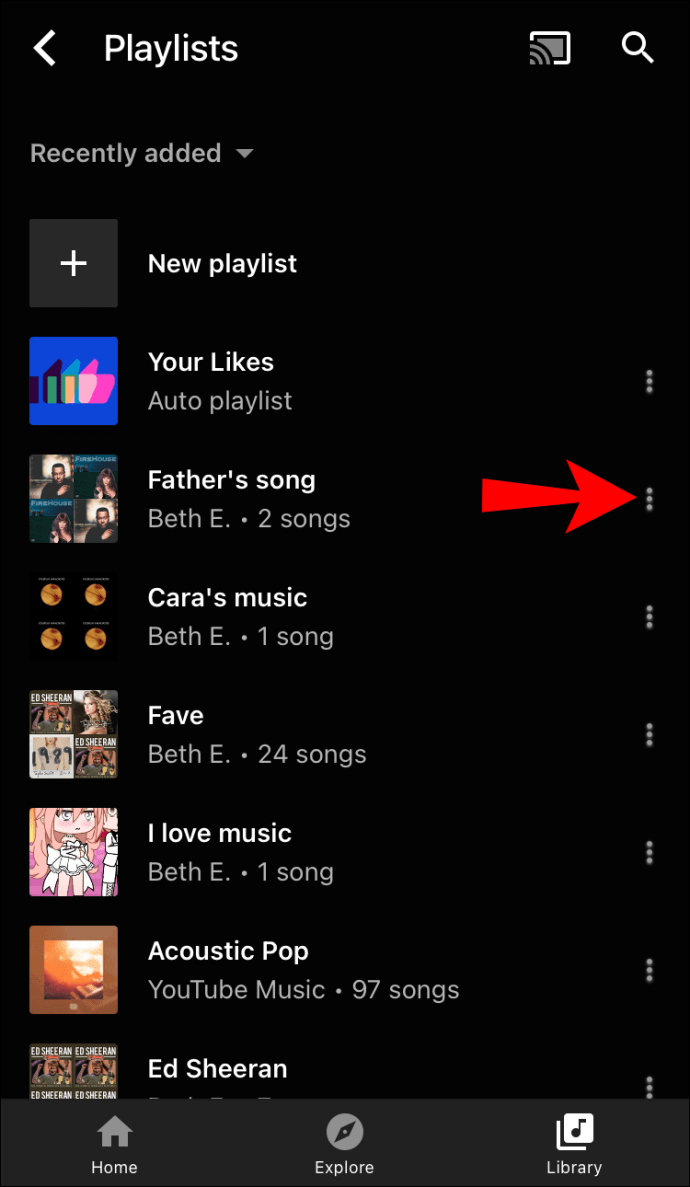
- Klepnite na „Stiahnuť“.
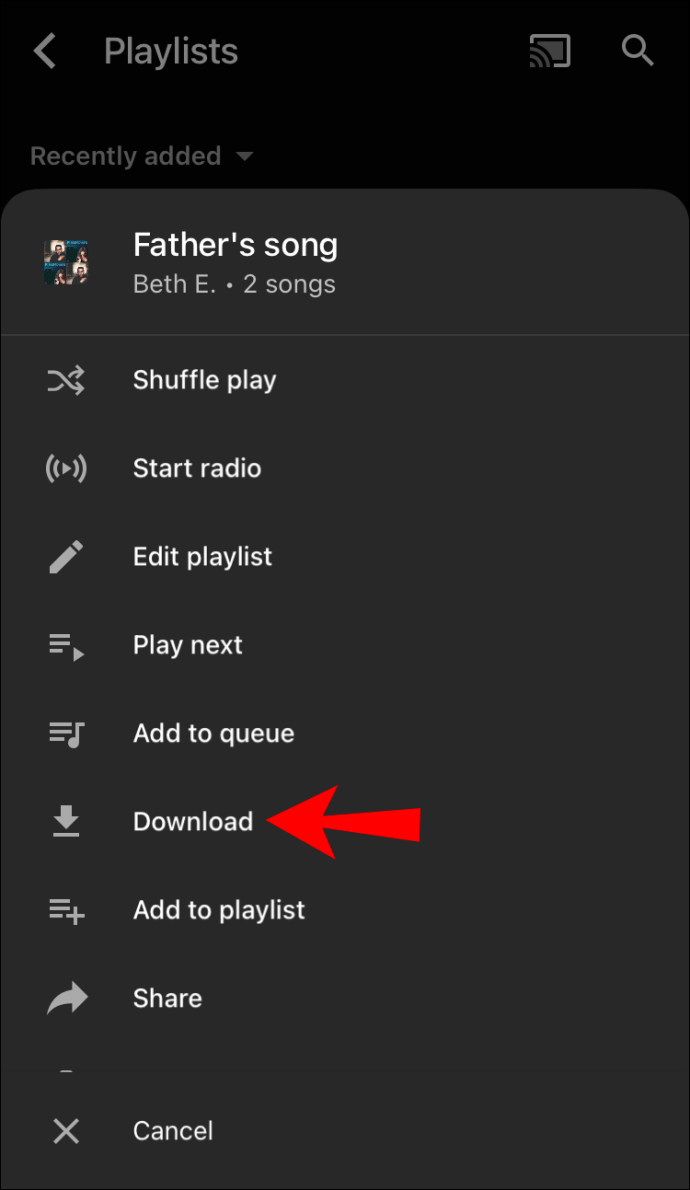
Inteligentné sťahovanie
YouTube Music ponúka funkciu s názvom Inteligentné sťahovanie. Automaticky stiahne vašu hudbu na základe vašej histórie počúvania. Týmto spôsobom si môžete zaistiť, že budete mať hudbu vždy na počúvanie, aj keď nie ste pripojení na internet alebo si chcete uložiť svoje dáta. Inteligentné sťahovanie dokáže stiahnuť až 500 skladieb, no v závislosti od úložiska si môžete vybrať, koľko úložiska chcete použiť.
Túto funkciu môžete povoliť podľa nasledujúcich krokov:
- Otvorte aplikáciu YouTube Music.

- Klepnite na svoju profilovú fotku v pravom hornom rohu.

- Klepnite na „Stiahnuté“.
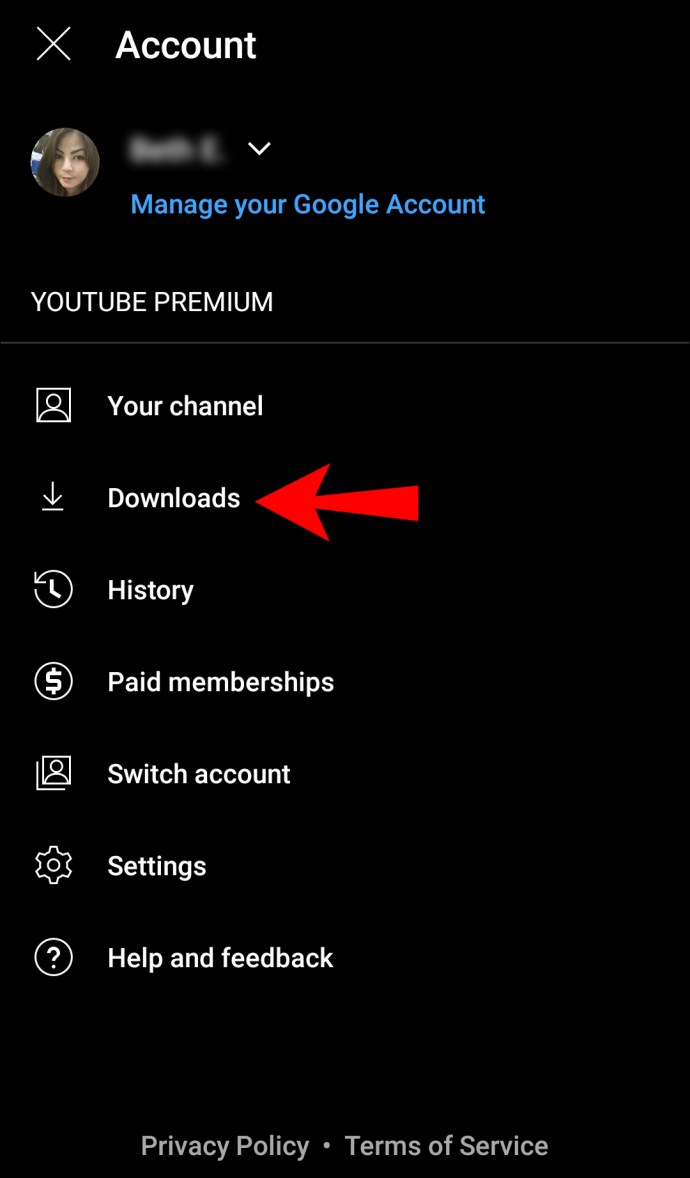
- Klepnite na „Nastavenia“.
- Posuňte zobrazenie nadol na „Inteligentné sťahovanie“. Môžete si tiež vybrať, koľko úložného priestoru chcete na to použiť.
- Zapnúť.
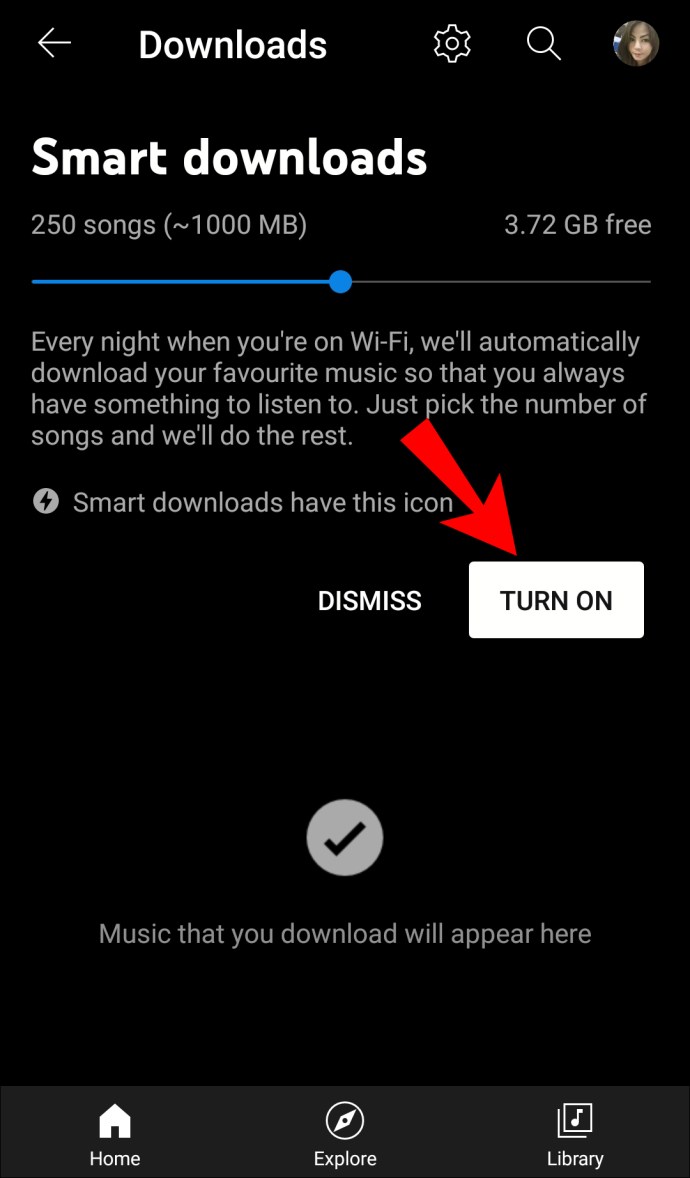
Ak aplikácia stiahne niečo, čo sa vám nepáči, môžete to odstrániť zo zoznamu podľa týchto krokov:
- Otvorte aplikáciu YouTube Music.

- Klepnite na svoju profilovú fotku v pravom hornom rohu.

- Klepnite na „Stiahnuté“.
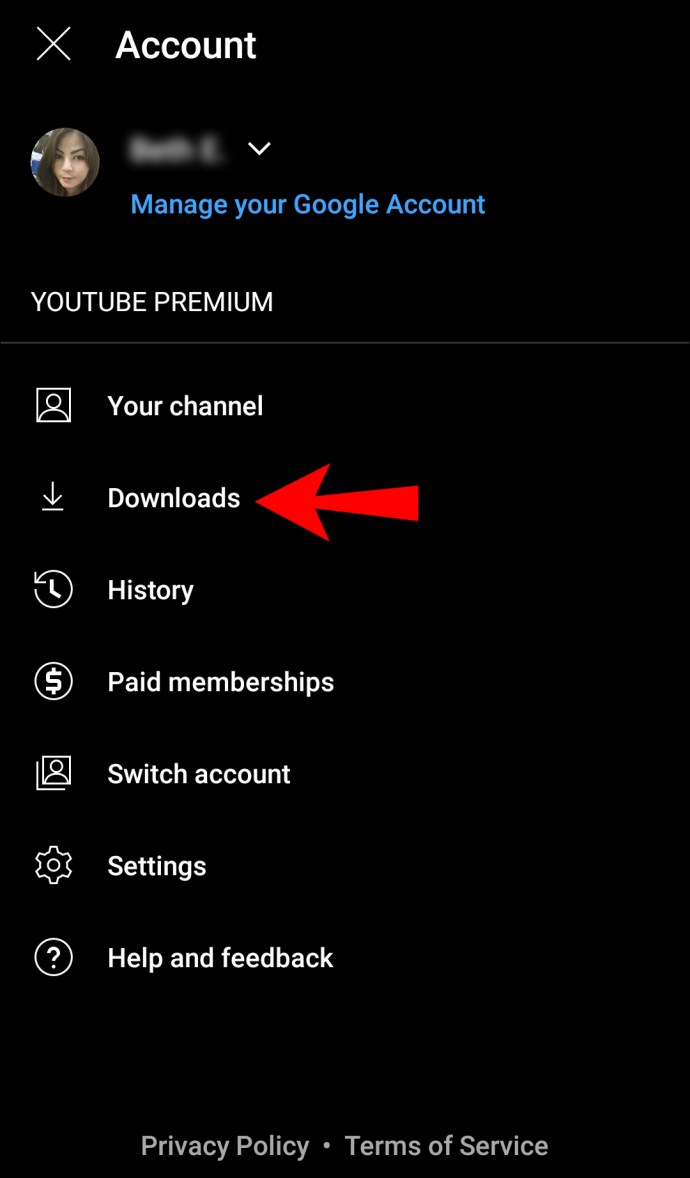
- Nájdite skladbu, ktorú chcete odstrániť.
- Klepnite na ikonu troch bodiek.
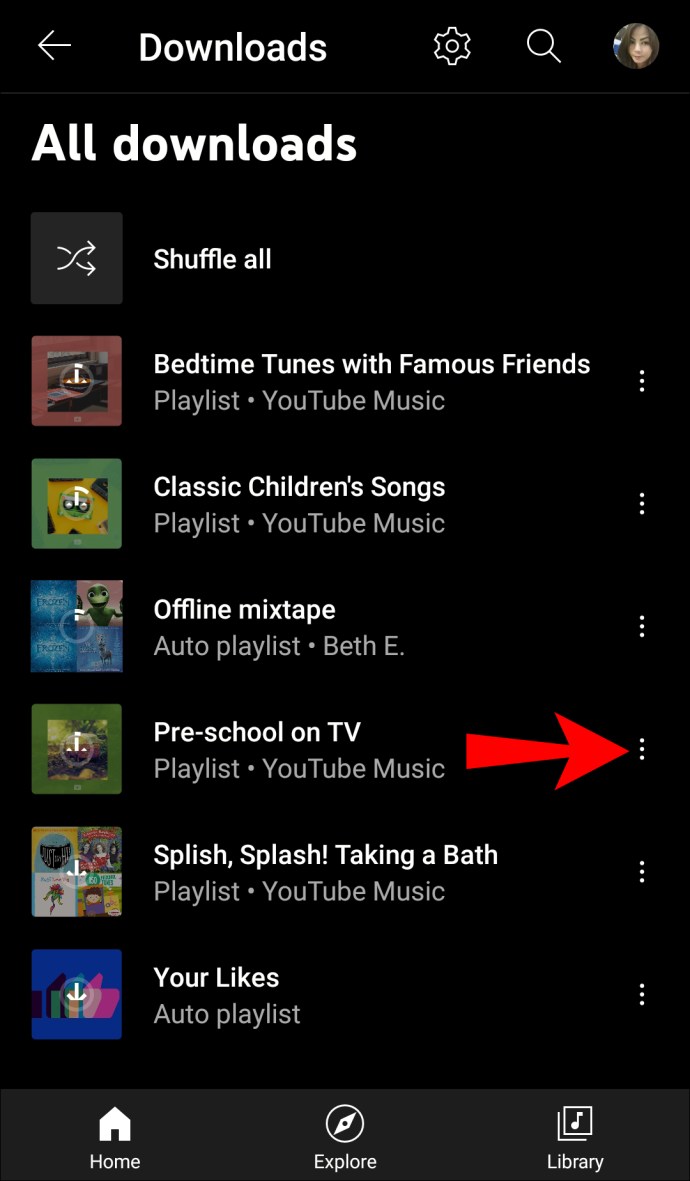
- Klepnite na „Odstrániť stiahnutie“.
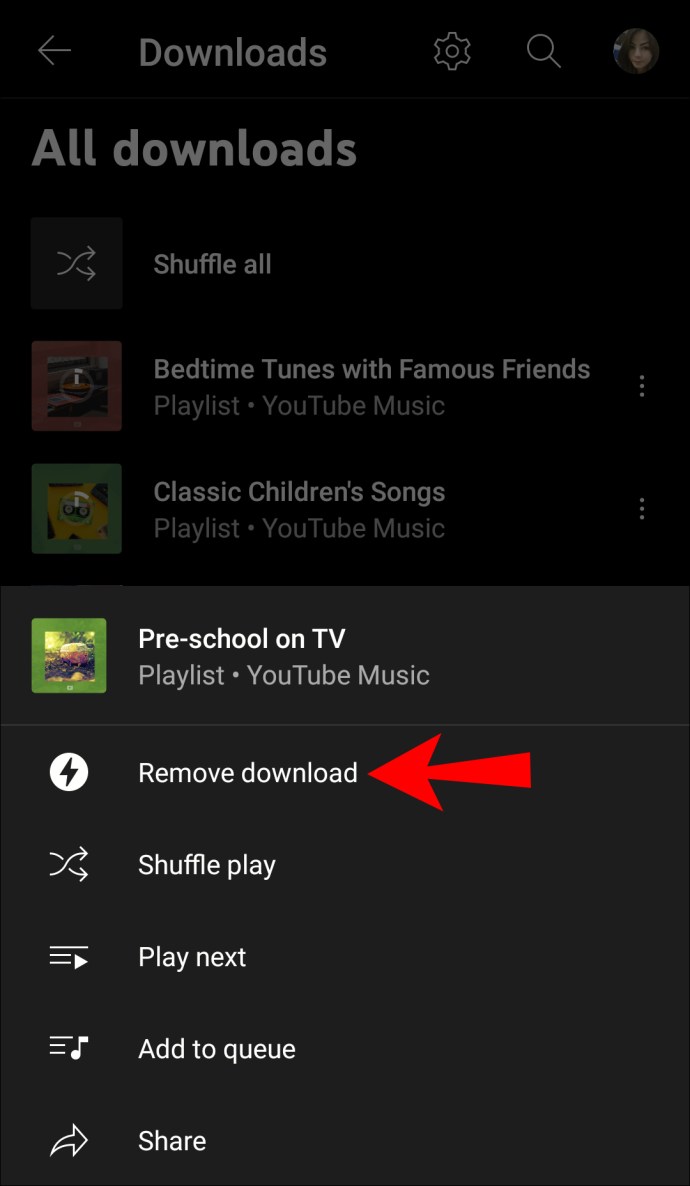
Keď zo zoznamu odstránite skladbu, zoznam skladieb alebo album, funkcia Smart Download ich znova nestiahne, ale budete si ich môcť pozrieť vo svojej aplikácii.
Inteligentné sťahovanie aktualizuje váš zoznam skladieb každú noc, keď ste pripojení k sieti Wi-Fi alebo neobmedzeným mobilným dátam, keď máte viac ako 40 % batérie. Túto hudbu môžete počúvať 30 dní bez pripojenia k internetu. Po uplynutí tejto doby sa obsah môže zmeniť z dôvodu prípadných obmedzení alebo zmien zo strany tvorcu videa.
Spravujte svoju históriu pozerania
Ako už bolo spomenuté, funkcia Smart Download stiahne hudbu na základe vašej histórie. Čo sa však stane, ak si pozriete nejaké videá alebo počúvate hudbu, ktorá sa vám nepáči? Našťastie má YouTube Music možnosť zobraziť, odstrániť a pozastaviť vašu históriu.
Odstránenie histórie pozerania
Históriu pozerania môžete vymazať, ak nechcete, aby niektoré videá ovplyvnili funkciu inteligentného sťahovania.
- Otvorte aplikáciu YouTube Music.

- Klepnite na svoj profilový obrázok v pravom hornom rohu.

- Klepnite na „Nastavenia“.

- Klepnite na položku Súkromie a poloha.
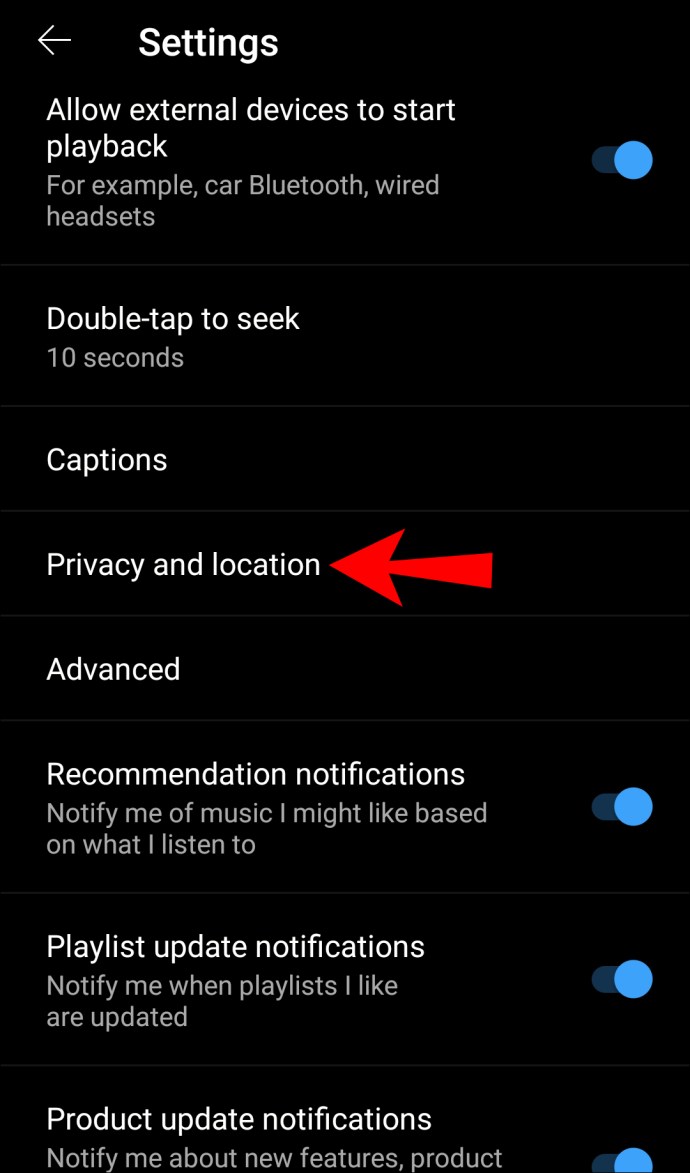
- Klepnite na položku Spravovať históriu pozerania.
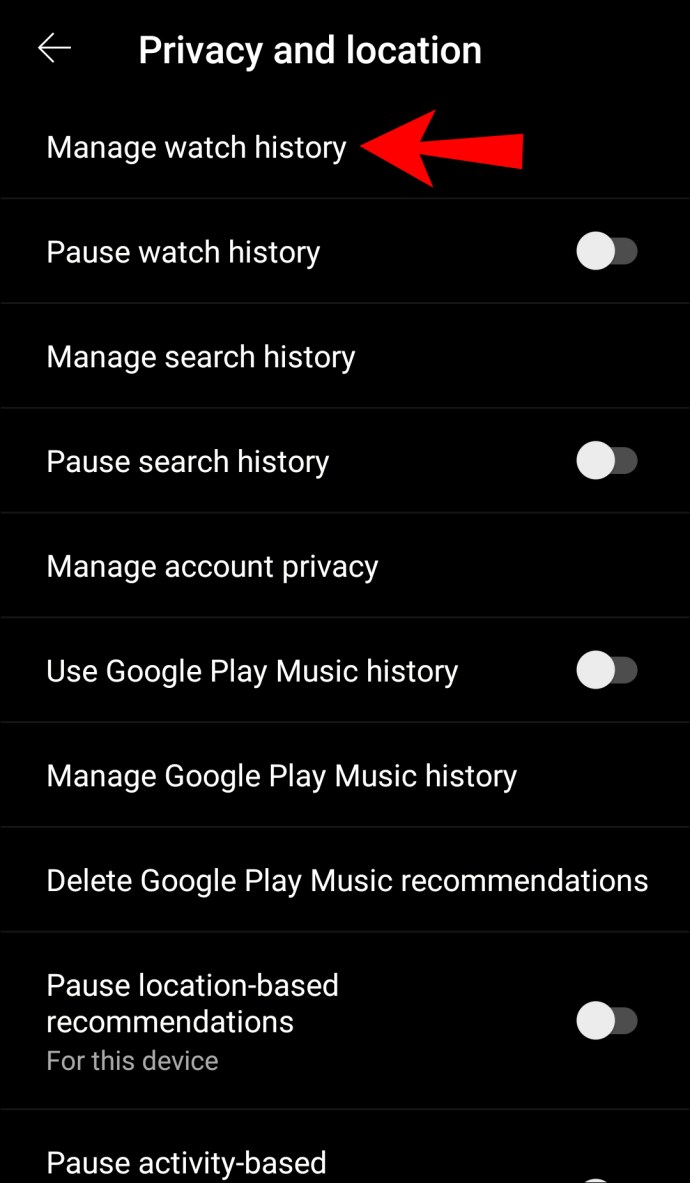
- Nájdite video, ktoré chcete odstrániť.
- Klepnite na ikonu „X“.
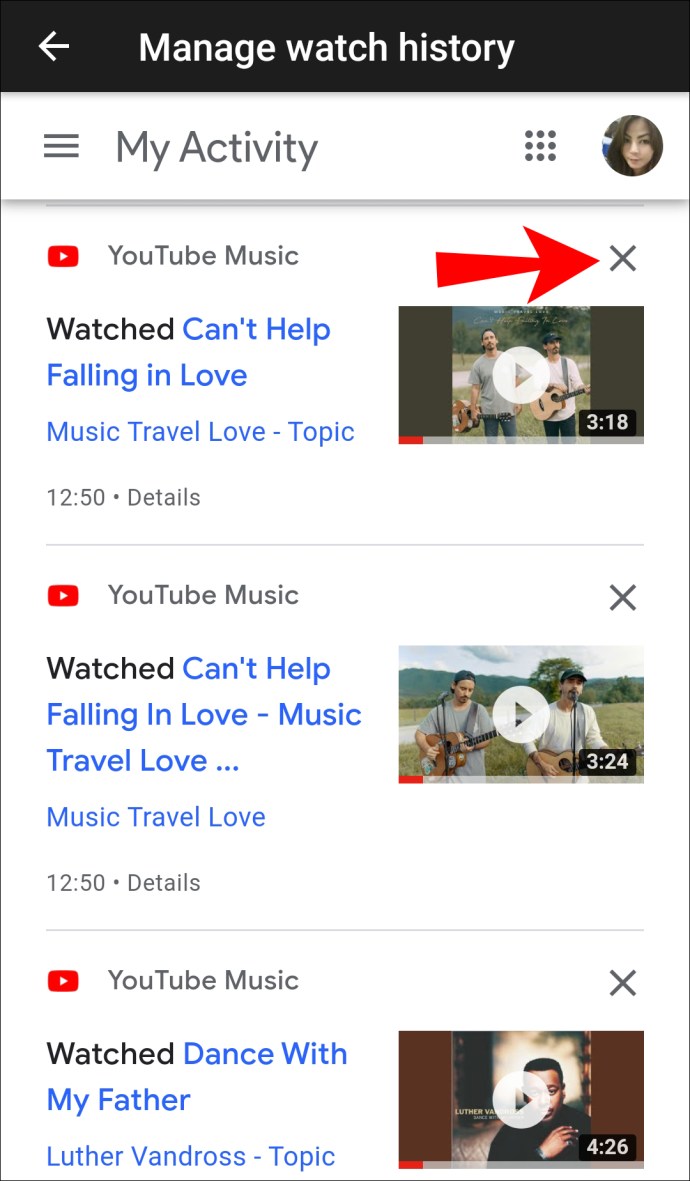
- Klepnite na „Odstrániť“.
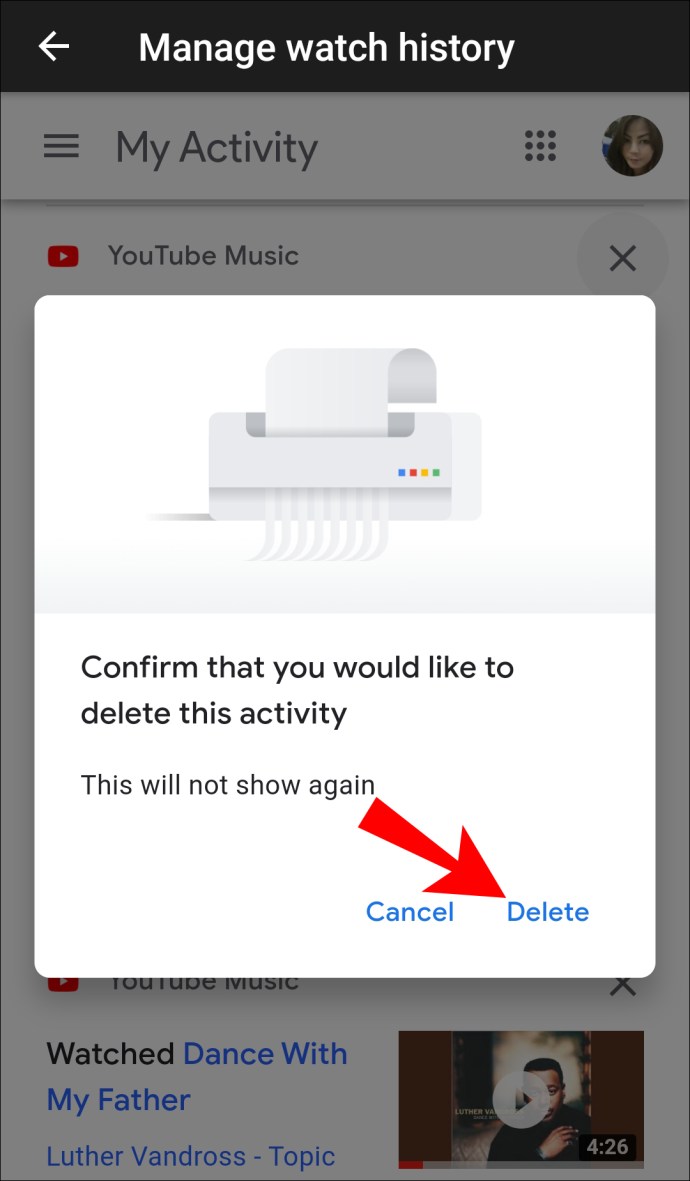
Pozastavenie histórie pozerania
Históriu môžete kedykoľvek pozastaviť a zrušiť, aby ste zabránili tomu, aby určité videá ovplyvňovali funkciu inteligentného sťahovania alebo ak ich jednoducho nechcete mať vo svojej histórii. Keď ho pozastavíte, môžete sledovať videá bez toho, aby sa zobrazovali vo vašej histórii. Ak chcete pozastaviť históriu pozerania, postupujte takto:
- Otvorte aplikáciu YouTube Music.

- Klepnite na svoj profilový obrázok v pravom hornom rohu.

- Klepnite na „Nastavenia“.

- Klepnite na položku Súkromie a poloha.
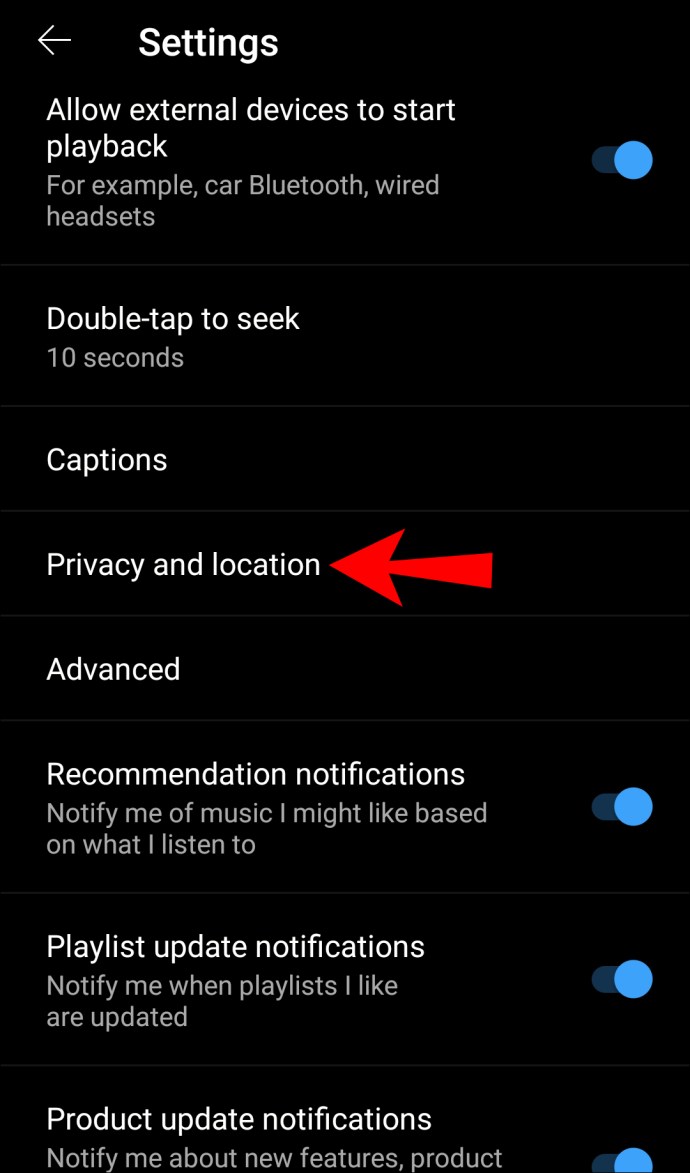
- Zapnite možnosť „Pozastaviť históriu pozerania“.
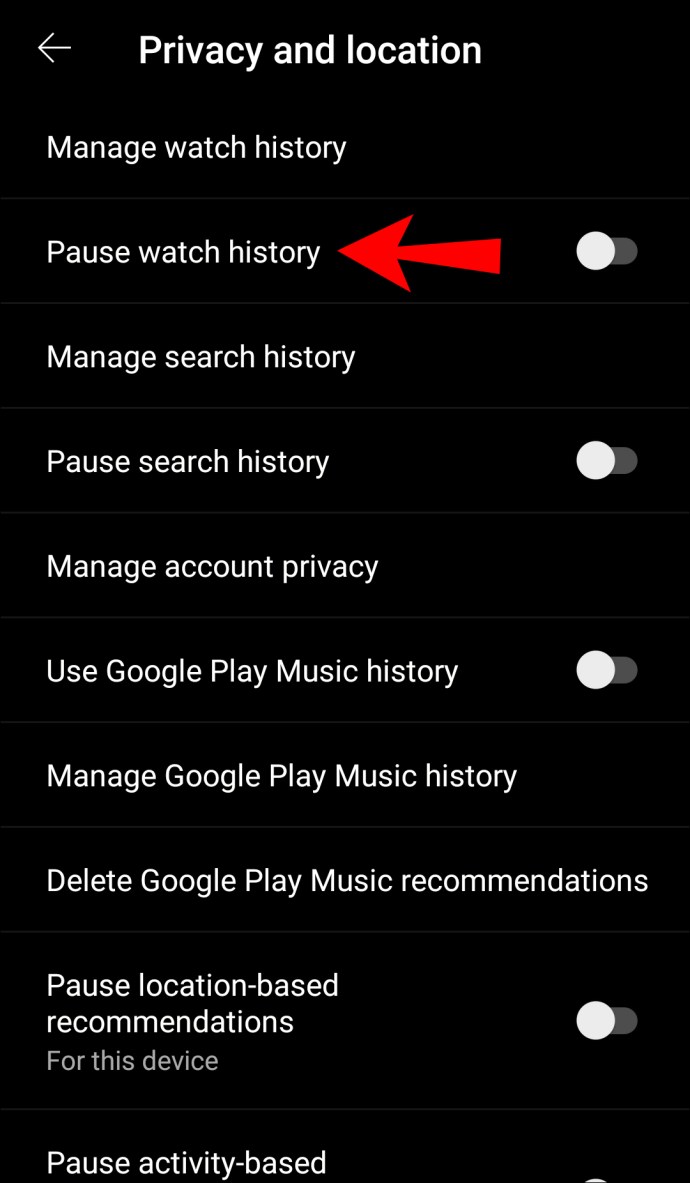
Ak chcete túto funkciu zastaviť, môžete sa vrátiť k rovnakým nastaveniam a vypnúť ju. Po vypnutí sa videá, ktoré pozeráte, zobrazia vo vašej histórii a funkcia Inteligentné sťahovanie ich použije na sťahovanie skladieb.
Vyberte Typy pripojenia pre sťahovanie
Môžete si vybrať typ pripojenia potrebný na sťahovanie zo služby YouTube Music. Týmto spôsobom môžete uložiť svoje údaje alebo zabrániť náhodnému stiahnutiu, keď nie ste pripojení k sieti Wi-Fi. Tu je návod, ako môžete prispôsobiť nastavenia:
- Otvorte aplikáciu YouTube Music.

- Klepnite na svoju profilovú fotku v pravom hornom rohu.

- Klepnite na „Nastavenia“.

- Klepnite na „Knižnica a stiahnuté súbory“.
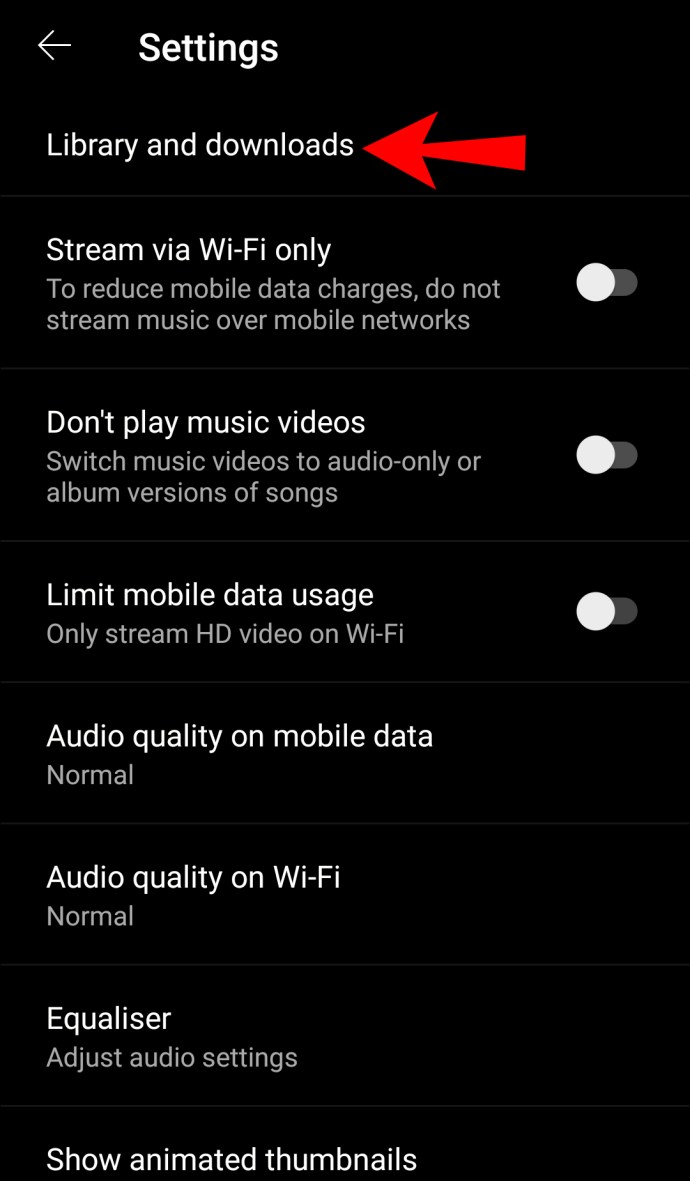
- Klepnite na „Stiahnuť pripojenie“.
- Vyberte typ pripojenia.
Stiahnite si hudbu na SD kartu
Ak chcete ušetriť internú pamäť telefónu, môžete sa rozhodnúť pre sťahovanie zo služby YouTube Music priamo na kartu SD. Pred vykonaním krokov sa uistite, že je vložená karta SD a že funguje správne.
- Otvorte aplikáciu YouTube Music.

- Klepnite na svoju profilovú fotku v pravom hornom rohu.

- Klepnite na „Nastavenia“.

- Klepnite na „Stiahnuté“.
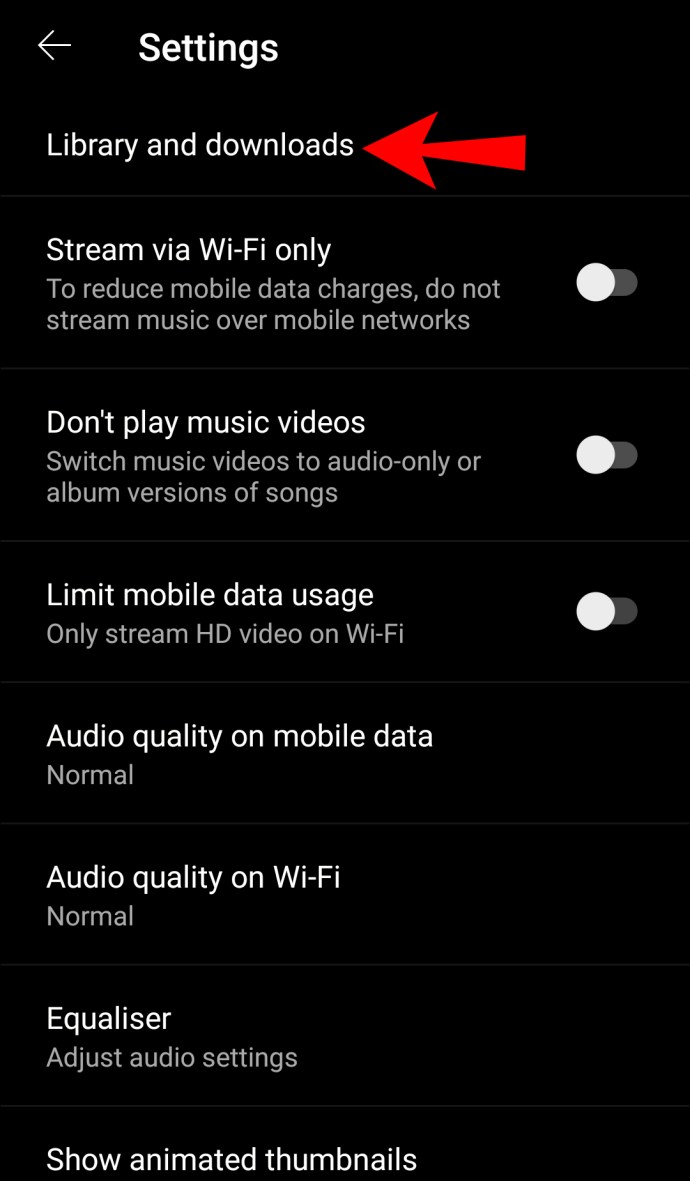
- Zapnite možnosť „Použiť kartu SD“.
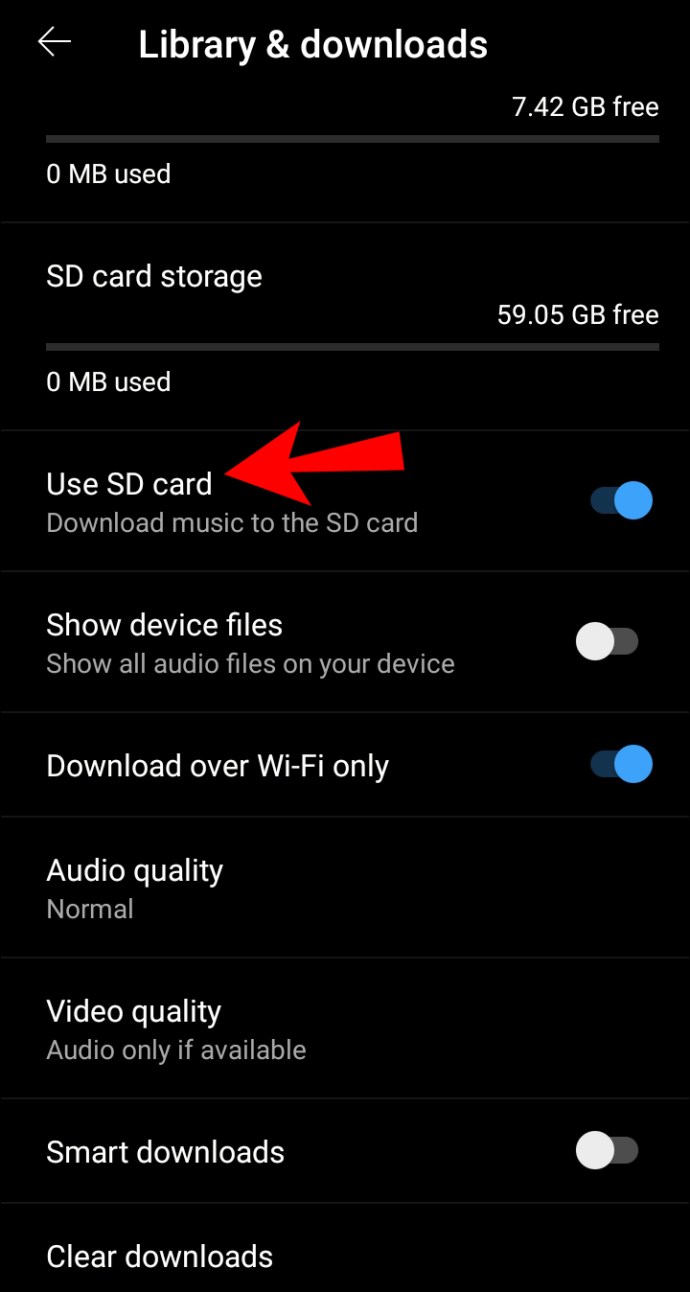
V predvolenom nastavení sa vaša hudba bude ukladať do internej pamäte telefónu. Ak sa teda chcete uistiť, že sa vaša hudba ukladá na kartu SD, postupujte podľa vyššie uvedených krokov.
Ak vaše zariadenie počas sťahovania zo služby YouTube Music stratí internetové pripojenie, sťahovanie sa obnoví hneď, ako sa znova pripojíte k sieti Wi-Fi.
Presun stiahnutej hudby z SD karty do internej pamäte
YouTube Music neponúka možnosť presunúť stiahnuté súbory z karty SD do internej pamäte a naopak. Ak chcete zmeniť umiestnenie, musíte odstrániť stiahnutý súbor z SD karty, prejsť do aplikácie YouTube Music, vybrať miesto uloženia do internej pamäte a potom skladbu stiahnuť znova.
často kladené otázky
Môžem zdieľať zoznam skladieb zo služby YouTube Music?
YouTube Music vám umožňuje zdieľať zoznamy skladieb s inými ľuďmi. Takto ich môžete zdieľať:
1. Prejdite na YouTube Music.

2. Vyberte zoznam skladieb, ktorý chcete zdieľať.

3. Klepnite na ikonu troch bodiek vedľa zoznamu skladieb.

4. Klepnite na „Zdieľať“.

5. Teraz môžete svoj zoznam skladieb zdieľať na rôznych platformách alebo ho poslať e-mailom.

Tip: Pred zdieľaním zoznamu skladieb sa uistite, že sú nastavenia ochrany osobných údajov pre tento zoznam skladieb nastavené na „verejné“ alebo „nezaradené“. Ak je váš zoznam videí súkromný, nebudete ho môcť s nikým zdieľať.
Ponúka YouTube Music rodinné tarify?
Áno, YouTube Music vám umožňuje zdieľať členstvo až s piatimi členmi rodiny pod podmienkou, že všetci žijete v jednej domácnosti. Ak vytvoríte skupinu, budete správcom rodiny a ostatní budú členmi rodiny.
Vaše zoznamy skladieb a pozretia zostanú súkromné. Tieto veci sa nezdieľajú medzi účtami, takže sa o to nemusíte starať, ak sa rozhodnete zdieľať svoje členstvo.
Je dôležité poznamenať, že táto možnosť vyžaduje, aby ste vy a vaši rodinní príslušníci mali účet Google. V opačnom prípade ich nebudete môcť pozvať, aby zdieľali vaše členstvo.
Sťahovanie z YouTube Music: Vysvetlené
YouTube Music ponúka rôzne možnosti, pokiaľ ide o sťahovanie hudby na počúvanie offline. Môžete si stiahnuť skladby, albumy alebo zoznamy skladieb alebo sa môžete rozhodnúť pre nastavenie funkcie Smart Download.
Aj keď môžete YouTube Music používať bez prihlásenia na odber, možnosť sťahovania bude k dispozícii až po prihlásení na odber YouTube Premium. Svoje členstvo môžete zdieľať aj s členmi svojej rodiny, aby si každý mohol užívať extra funkcie.
Používate YouTube Music Premium? Čo si myslíte o jeho vlastnostiach? Povedzte nám to v sekcii komentárov nižšie!