Dokumenty Google sú jednou z najlepších alternatív cloudového softvéru k textovým procesorom pre stolné počítače. Toto je cloudová aplikácia, pomocou ktorej môžete vytvárať dokumenty, ktoré zahŕňajú tabuľky, grafy, hypertextové odkazy, videá YouTube a obrázky. Iste, stále môže mať menej možností a nástrojov na formátovanie textu ako MS Word, ale Dokumenty Google sú stále lepšie a lepšie. V kontextovej ponuke obrázkov však stále chýba jedna pozoruhodná možnosť. Kde je "Uložiť obrázok ako" možnosť v Dokumentoch Google?
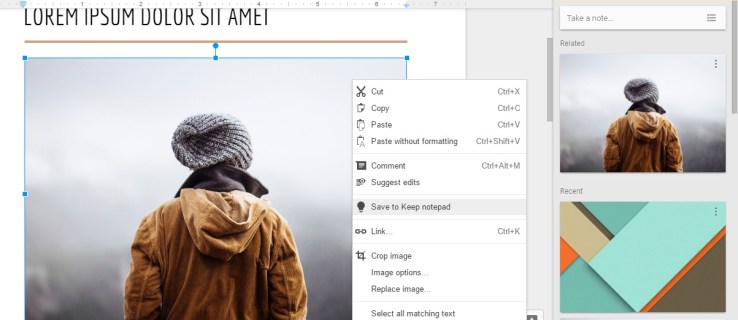
Bohužiaľ, Dokumenty Google nemajú „Uložiť obrázok ako” na stiahnutie vybraných obrázkov vždy, keď na ne kliknete pravým tlačidlom myši. Zdanlivo neexistuje spôsob, ako vybrať a stiahnuť niekoľko obrázkov priamo z dokumentu. Táto možnosť by bola určite užitočným doplnkom ku kontextovej ponuke cloudovej aplikácie. Stále však existuje niekoľko spôsobov, ako si môžete stiahnuť vybrané obrázky z dokumentov otvorených v Dokumentoch Google.
Stiahnite si obrázky dokumentov zverejnením na webe
Dokumenty Google majú „Zverejniť na webe” možnosť, ktorá vám umožní otvoriť dokument na karte prehliadača. Táto funkcia vám umožňuje stiahnuť obrázky priamo zo stránky dokumentu. Túto možnosť môžete vybrať kliknutím"Súbor > Zverejniť na webe,” ktorý otvorí ponuku publikovania.

Stlačte tlačidlo "Zverejniť" tlačidlo a kliknite"Dobre“ na potvrdenie vášho odoslania. Vyberte hypertextový odkaz, ktorý chcete skopírovať, stlačením tlačidla "Ctrl + C" klávesová skratka. Otvorte novú kartu v prehliadači a stlačte "Ctrl + V" prilepte hypertextový odkaz do panela s adresou URL. Stlačte tlačidlo "Vstúpte" otvoríte dokument na novej karte strany.

Teraz môžete kliknúť pravým tlačidlom myši na ľubovoľný obrázok na tejto stránke a vybrať "Uložiť obrázok ako" možnosť. Táto akcia sa otvorí ako okno „Uložiť ako“, kde môžete zadať názov súboru pre obrázok. Stlačte tlačidlo"Uložiť" tlačidlo na stiahnutie obrázka do vybratého priečinka.
Uložte obrázky do služby Google Keep
Google Keep je praktická aplikácia na písanie poznámok, ktorá je teraz integrovaná s Dokumentmi Google. To znamená, že môžete otvoriť “Poznámky z Keepu” bočný panel v Dokumentoch Google. Okrem toho to tiež znamená, že môžete ukladať obrázky dokumentov Google priamo na bočný panel a stiahnuť si ich!
Ak chcete uložiť obrázok do „Keeps“, vyberte a potom kliknite pravým tlačidlom myši na obrázok v dokumente. Vyberte a„Uložiť do Keepu“poznámkový blok možnosť z kontextového menu uložiť obrázok.

Teraz môžete kliknúť pravým tlačidlom myši na obrázok v postrannom paneli „Poznámky z Keepu“ a vybrať"Uložiť obrázok ako" možnosť. Zadajte názov súboru pre obrázok a vyberte priečinok, do ktorého ho chcete uložiť. Stlačte tlačidlo "Uložiť" tlačidlo na stiahnutie obrázku.
Stiahnite si dokument vo formáte HTML
Ak potrebujete stiahnuť veľa obrázkov, pravdepodobne je lepšie stiahnuť si dokument vo formáte HTML. Táto možnosť ukladá fotografie do priečinka Zip. Rozbaľte súbor a otvorte podpriečinok obrázkov, ktorý obsahuje všetky obrázky v dokumente.
Ak chcete súbor stiahnuť vo formáte HTML, otvorte ho v Dokumentoch Google. Vyberte"Súbor >Stiahnuť ▼ako“ otvorte podponuku. Potom vyberte „Webstránka."

Otvorí sa okno Prieskumníka so záložkou Zip priečinka dokumentu HTML. Stlačte tlačidlo"Extrahovať všetko“ otvorte okno „Extrahovať komprimované priečinky“. Kliknite na „Prehliadať“ v tomto okne vyberte cestu pre dekomprimovaný priečinok. Potom kliknite na „Výťažok.“ V Prieskumníkovi súborov sa otvorí nová karta priečinka, z ktorej môžete otvoriť podpriečinok obrázkov obsahujúci všetky obrázky dokumentu.
Extrahujte obrázky z dokumentov pomocou doplnkov
Môžete si nainštalovať doplnok prehliadača Chrome ako napr "Shift Click Image Extractor" ktorý sťahuje obrázky z otvorených dokumentov v Dokumentoch Google a iných webových stránkach.
Doplnky z Google Workspace Marketplace nezahŕňajú žiadne zachytávače obrázkov pre Dokumenty, ako je napríklad široko diskutovaný doplnok známy ako „Image Extractor“, ktorý už nie je k dispozícii.