Prehliadač Google Chrome má množstvo klávesových skratiek, inak známych ako klávesové skratky, ktorých stlačením môžete rýchlo vybrať možnosti. Hoci má prehliadač iba obmedzené možnosti prispôsobenia vstavaných klávesových skratiek, existuje niekoľko rozšírení, ktoré môžete pridať do prehliadača Chrome a ďalej konfigurovať jeho klávesové skratky.
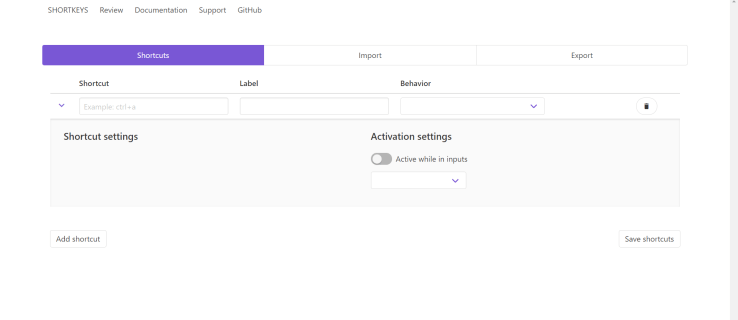
Ako zmeniť klávesové skratky prehliadača Chrome v nastaveniach
Ak hľadáte jednoduché prispôsobenie klávesových skratiek, pozrite sa chrome://extensions/shortcuts, stačí zadať do prehliadača a stlačiť Zadajte.
Stránka skratky by mala vyzerať takto.
K dispozícii sú možnosti na zatváranie a otváranie kariet, posúvanie sa po stránkach, otváranie nových okien a mnoho ďalšieho. Pred stiahnutím akýchkoľvek rozšírení si to skontrolujte, možno nájdete práve to, čo potrebujete.
Rozšírenia prehliadača Chrome na zmenu a vytváranie klávesových skratiek a skratiek
Klávesové skratky
Populárne rozšírenie pre Chrome na prispôsobenie klávesových skratiek je Klávesové skratky. Môžete si ho pozrieť a stiahnuť na stránke rozšírenia Shortkeys. Ak sa vám páči, čo vidíte, môžete to pridať do prehliadača kliknutím na Pridať do prehliadača Chrome tlačidlo.
Potom nájdete a Klávesové skratky na paneli nástrojov, ako je znázornené na snímke nižšie.
Teraz stlačte tlačidlo Spravovať rozšírenia tlačidlo alebo typ chrome://extensions do prehliadača a stlačte Zadajte. Mali by ste vidieť stránku, ktorá vyzerá podobne ako táto.
Ďalej kliknite na Podrobnosti pre rozšírenie Shortkeys, prejdete na túto stránku.
Posúvajte stránku nadol, kým neuvidíte Možnosti rozšírenia, kliknite naň a otvorí sa nové okno.
Stránka rozšírenia Shortkeys obsahuje zoznam všetkých vašich uložených klávesových skratiek a možnosť vytvárať nové alebo importovať a exportovať klávesové skratky.

Pred stlačením tlačidla Pridať skratku tlačidlo, zadajte požadovanú klávesovú skratku, ako napr ctrl+s. Odtiaľ kliknite dovnútra Označenie textové pole na pomenovanie skratky. Potom kliknite na rozbaľovaciu ponuku a otvorte zoznam potenciálnych možností pre vašu klávesovú skratku, ako je uvedené nižšie. Vyberte si odtiaľ možnosť, ako napr Otvorte stránku nastavení. Stlačte tlačidlo Pridať skratku tlačidlo na pridanie klávesovej skratky a potom Uložiť skratky, aby ste to zachránili. 
Po uložení novej skratky môžete klávesovú skratku vyskúšať na kartách stránok. Upozorňujeme, že na to, aby v nich fungovali klávesové skratky, budete musieť obnoviť karty stránok, ktoré sú už otvorené v prehliadači. Upozorňujeme tiež, že klávesová skratka nemusí fungovať, ak je rovnaká ako predvolená klávesová skratka prehliadača Chrome. Ľubovoľnú prispôsobenú klávesovú skratku môžete odstrániť stlačením tlačidla Odstrániť vedľa nich na karte Možnosti skratiek.
S rozšírením Shortkeys teda teraz môžete rýchlo nastaviť prispôsobené klávesové skratky pre rôzne možnosti prehliadača Google Chrome.
Správca skratiek automatického ovládania
Správca skratiek automatického ovládania je tiež ďalším rozšírením pre prehliadač Google Chrome, ktoré môžete použiť na prispôsobenie klávesových skratiek prehliadača. Podobne ako vyššie uvedené rozšírenie, toto umožňuje všetky druhy prispôsobenia klávesových skratiek a myši. Vyberte Pridať do prehliadača Chrome tlačidlo na stiahnutie rozšírenia. Ako varovanie, niektoré antivírusové programy to označujú ako škodlivý program, pozrite si recenzie a rozhodnite sa sami.
Proces pridávania nových skratiek je podobný tomu, ktorý je opísaný vyššie, takže sa ním nebudem zaoberať. Ak hľadáte takmer úplnú kontrolu nad skratkami prehliadača, toto je rozšírenie, ktoré budete chcieť mať.
Nemusíte byť programátor, aby ste mohli upravovať a zlepšovať nastavenia prehliadača a efektivitu, pokiaľ ide o klávesové skratky. Bez ohľadu na to, ako si chcete prispôsobiť klávesové skratky prehliadača Google Chrome, máte k dispozícii jednu možnosť. Ak chcete začať, skontrolujte nastavenia prehliadača alebo rozšírenia Google Chrome.