Leapfrog Leapster Explorer je vybavený dotykovou obrazovkou a je navrhnutý tak, aby pomáhal deťom učiť sa hraním zaujímavých hier. Všetky tieto hry sú zamerané na učenie detí, ako čítať, počítať a iné veci, ktoré sú pre deti nevyhnutné. Rozlíšenie obrazovky sa blíži kvalite HD, takže na hračku je to celkom úžasné. Leapster Explorer sa dodáva aj s dotykovým perom, aby deti mohli písať na obrazovku.

Vďaka tomu sa tieto elektronické zariadenia z času na čas dostanú do problémov. Ako rodič ste sa mohli stretnúť so situáciami, keď Leapster Explorer vášho dieťaťa nefungoval tak, ako mal. Môže to zahŕňať nereagujúcu obrazovku alebo hry môžu občas bezdôvodne zamrznúť.
Na základe toho sme vytvorili tohto sprievodcu, ktorý vás prevedie niektorými z týchto bežných problémov, ktoré sa môžu vyskytnúť v programe Leapfrog Leapster Explorer.
Vypnite a znova zapnite
Najzákladnejšie zo všetkých riešení nesprávne fungujúceho elektronického zariadenia je jednoducho ho vypnúť a potom znova zapnúť. Toto niekedy problém vyrieši, keď sa systém začne odznova. Či už je to obrazovka alebo čokoľvek iné, čo nereaguje, vypnutie a opätovné zapnutie zariadenia je prvá vec, ktorú by ste mali vyskúšať.

Vykonajte obnovenie továrenských nastavení
Takže ste vypli svoj Leapster Explorer a po opätovnom zapnutí stále nefunguje správne? Je čas urobiť niečo drastickejšie. Na svojom zariadení môžete vykonať obnovenie továrenských nastavení, aby sa vrátilo do stavu, v akom bolo, keď opustilo továrenské nastavenie. To môže vyriešiť veľa problémov, ale stojí to za to. Obnovením továrenských nastavení na ľubovoľnom zariadení sa vymažú všetky nastavenia a údaje, čo znamená, že sa stratí akýkoľvek dosiahnutý pokrok.
Ak stále chcete obnoviť továrenské nastavenia, postupujte takto. Je to veľmi jednoduché, postupujte podľa týchto niekoľkých krokov:
- Zapojte svoj Leapster Explorer do Leapfrog Connect.
- Vyberte profil v programe Leapster Explorer.
- Kliknite na
- Teraz nájdite a kliknite na Resetovať
Ak nepoužívate Leapfrog Connect, môžete to urobiť aj z ponuky rodičovských nastavení. Ak chcete vstúpiť do ponuky rodičovských nastavení, musíte urobiť nasledovné:
Krok 1
Vypnite Leapster Explorer. Po opätovnom zapnutí počkajte, kým sa zobrazí ponuka prihlásenia. V ponuke prihlásenia stlačte tlačidlo Ľavé tlačidlo D-padu a Nápovedatlačidlo v rovnaký čas. Tým sa zobrazí Rodičovská ponuka.
Krok 2
Odtiaľ stačí nájsť nastavenie možnosť. Akonáhle kliknete na nastavenie, budete mať na výber niekoľko možností. Navigujte v tejto ponuke a nájdite možnosť s názvom Resetovať. Po kliknutí na Resetovať stačí si prečítať a postupovať podľa pokynov, ktoré sa objavia na obrazovke.
Ďalšie užitočné veci v nastaveniach rodiča
Ponuka Rodičovské nastavenia ponúka oveľa viac než len možnosť resetovania zariadenia. V tejto ponuke môžete tiež vymazať profily, zmeniť jazyk alebo čas a dokonca aj kalibrovať obrazovku. Posúvajte sa v ponuke rodičovských nastavení, kedykoľvek budete potrebovať konfigurovať niektoré z nich.
Čo robiť, ak obrazovka nereaguje na dotykové pero
Ak má váš Leapster Explorer stále problémy s obrazovkou aj po obnovení továrenského nastavenia, môžete skúsiť kalibráciu obrazovky. Je to zložitejšie ako obnovenie továrenských nastavení, ale nie je to nič strašidelné. Stačí urobiť nasledovné:
Krok 1
Váš Leapster Explorer sa dodáva s ochranou obrazovky. Aby ste mohli kalibrovať obrazovku, musíte túto ochrannú vrstvu odstrániť. Je to preto, aby sa maximalizovala odozva dotykovej obrazovky. Odlepte ochrannú fóliu obrazovky a pokračujte ďalším krokom.
Krok 2
Vypnite Leapster Explorer. Do kalibrácie obrazovky sa môžete dostať iba vtedy, ak začnete s vypnutým zariadením.
Krok 3
Podržte stlačené tlačidlo s otáznikom (umiestnené tesne nad veľkým tlačidlom A na pravej strane zariadenia) a zapnite zariadenie. Pokračujte v držaní tlačidla s otáznikom, kým sa zariadenie nezapne a kým sa nezobrazí obrazovka kalibrácie.
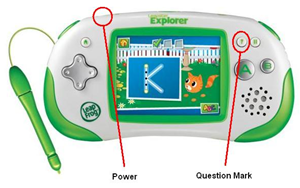
Krok 4
Na kalibračnej obrazovke sa dotykovým perom dotknite ikony nitkového kríža. Potom sa v strede obrazovky objaví veľký nitkový kríž. Dotykom spustíte kalibráciu obrazovky.
Krok 5
Pokračujte tak, že sa dotykovým perom dotknete každého zo zameriavacích krížov tak, ako sa zobrazujú. Celkovo by ich malo byť päť. Keď je kalibrácia dokončená, jednoducho stlačte tlačidlo B na ukončenie.
Obrazovka by teraz mala správne reagovať. Ak to stále nie je, zvážte kontaktovanie zákazníckeho servisu. Ak je váš Leapster Explorer stále v záruke, váš problém by sa mal vyriešiť tak či onak.
Odstránenie aplikácií, aby sa uvoľnilo miesto
Vaše zariadenie možno nereaguje alebo sa oneskoruje, pretože máte príliš veľa aplikácií. Ak váš Prieskumník funguje pomaly a viete, že je nainštalovaných veľa aplikácií, môžete niektoré z nich odstrániť, aby ste uvoľnili miesto. Postup:
- Pripojte svoje zariadenie k aplikácii Leapfrog Connect.
- Po pripojení si na domovskej obrazovke vyberte názov profilu, ku ktorému chcete pristupovať.
- Vyber V tomto Prieskumníkovi tab
- Zobrazí sa zoznam nainštalovaných aplikácií. Stačí zrušiť začiarknutie políčka vedľa aplikácií, ktoré chcete odstrániť.
- Kliknite Uložiť zmeny a pred odpojením počkajte, kým sa synchronizácia zariadenia zastaví.
Skúmanie záverov
Leapfrog Explorer je úžasné zariadenie pre deti na hranie a učenie sa zároveň. Ako väčšina elektronických zariadení, aj váš Prieskumník sa môže príležitostne aktivovať. Dúfame, že vám táto príručka pomohla vyriešiť niektoré z týchto problémov, a ak potrebujete pomôcť s niečím iným, dajte nám vedieť v komentároch!