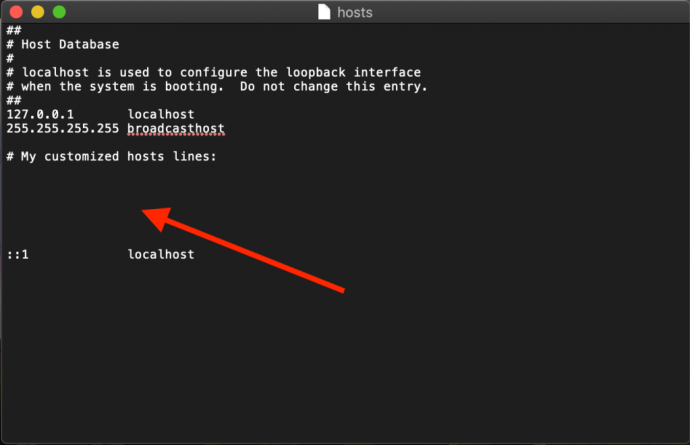Súbor hostiteľov vášho počítača Mac je malý, ale dôležitý textový dokument, ktorý má schopnosť mapovať názvy hostiteľov na určené adresy IP.
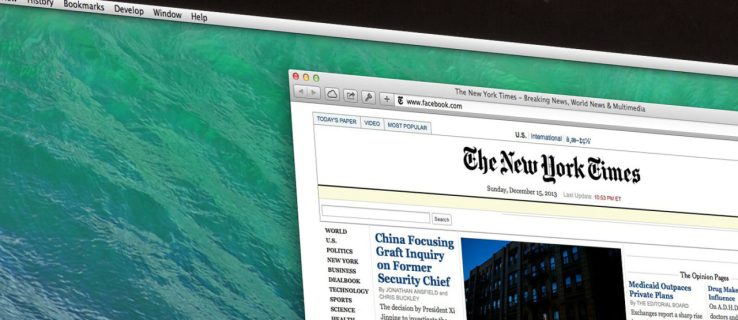
Zatiaľ čo moderný internet používa na mapovanie IP adries množstvo verejných a súkromných serverov DNS, súbor hosts je praktický spôsob, ako tieto servery DNS prepísať, čo vám umožňuje manuálne nasmerovať adresu webovej stránky na požadovanú adresu IP alebo blokovať prístup k nasmerovaním na nepoužívanú alebo internú IP adresu.
Poďme sa rýchlo pozrieť na to, ako upraviť súbor hostiteľov Mac v systéme MacOS.
Ako upraviť súbor Mac Hosts pomocou úpravy textu
Existujú dva hlavné spôsoby úpravy súboru hosts v systéme Mac OS X.
Prvým je použitie TextEdit, pretože súbor hosts je obyčajný textový dokument. Súbor však nemôžete otvoriť priamo, pretože sa nachádza v chránenej oblasti systému súborov. Namiesto toho musíme súbor skopírovať na nechránené miesto, napríklad na pracovnú plochu, upraviť ho a potom skopírovať späť.
- Ak chcete nájsť súbor hostiteľov, otvorte Finder, ku ktorému sa dostanete kliknutím na pracovnú plochu, vyhľadávač smajlíkov v ľavej dolnej časti obrazovky alebo stlačením cmd + Medzerník + Finder.
- Teraz vyberte Choď rozbaľovacej ponuky.
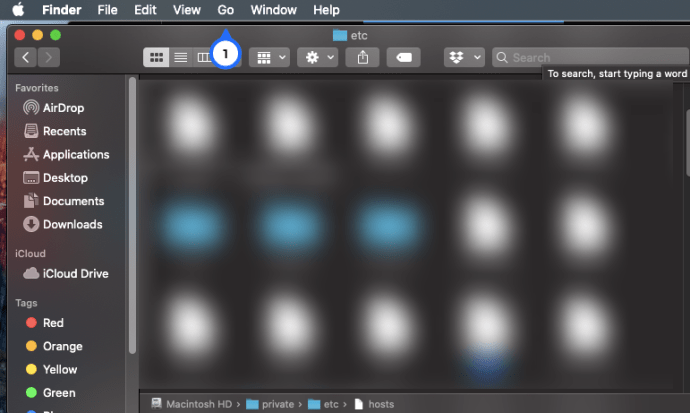
3. Potom vyberte Prejdite do priečinka z menu.
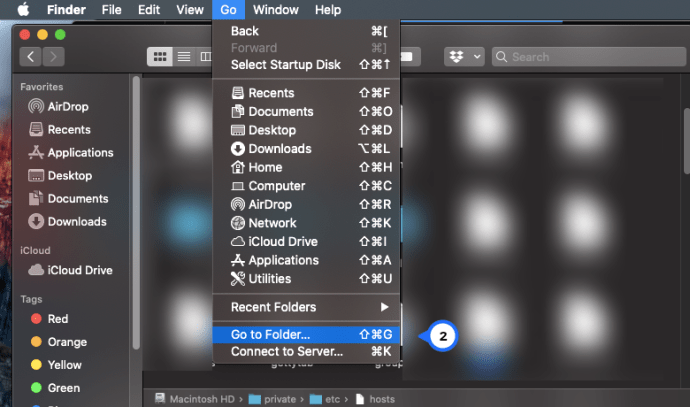
4. Do poľa zadajte „/private/etc/hosts“ do poľa a stlačte Návrat.
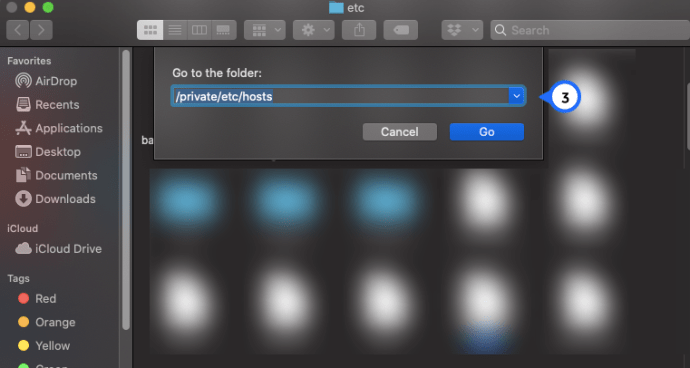
5. Otvorí sa nové okno Finder a vyberie sa súbor hostiteľov vášho Macu. Kliknite a potiahnite ho von z Finder okno a pustite ho na plochu.
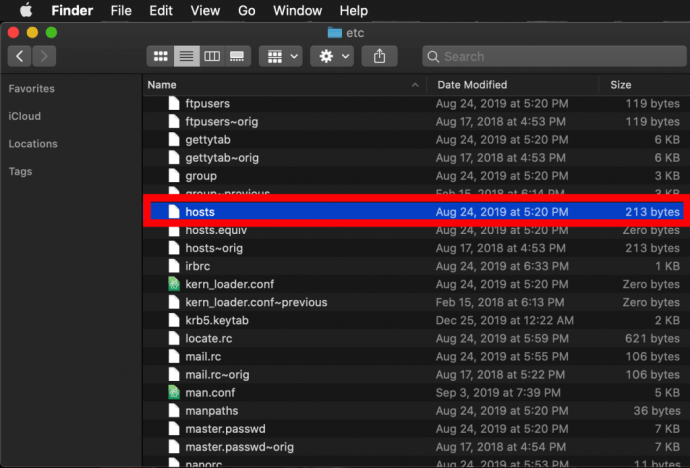 Ak ho chcete otvoriť, jednoducho dvakrát kliknite a zobrazí sa obsah súboru v TextEdit (alebo textovom editore podľa vášho výberu).
Ak ho chcete otvoriť, jednoducho dvakrát kliknite a zobrazí sa obsah súboru v TextEdit (alebo textovom editore podľa vášho výberu).
Blokovať adresy IP
V predvolenom nastavení je súbor /etc/hosts relatívne jednoduchý. Obsahuje niekoľko riadkov popisného textu, ktoré sú „okomentované“ znakom libry alebo čísla (tiež nazývaného libra alebo hashtag) (#).
Každý riadok, ktorý začína znakom #, je komentár a súbor /etc/hosts ho nečíta. Pre každý riadok počítač ignoruje akýkoľvek text za znakom libry, takže je to dobrý spôsob pridania poznámok a popisov k súborom. Obsahuje tiež predvolené hodnoty IP pre localhost a broadcasthost. Ak chcete súbor upraviť, po hostiteľovi vysielania pridáte svoje vlastné riadky.
Okrem testovania novo vyvinutých webových stránok a migrácií webhostingu je ďalším dôvodom na úpravu súboru hosts zablokovanie prístupu na konkrétne webové stránky.
V našom príklade budeme predstierať, že počítač, ktorý používame, je zariadenie, ktoré chceme používať výlučne na prácu, pričom sa nenecháme rozptyľovať Facebookom na našom pracovnom stroji.
Ak to chcete urobiť, zadajte adresu IP, ktorú chcete priradiť, za ktorou nasledujú dve karty a názov hostiteľa. V našom prípade chceme zablokovať Facebook, takže namapujeme www.facebook.com na 0.0.0.0, čo ako neplatnú IP adresu spôsobí chybu.
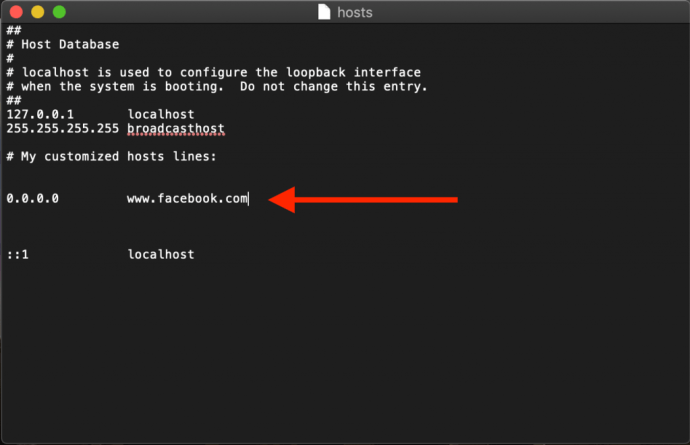 Teraz, kedykoľvek sa z nášho Macu pokúsime prejsť na www.facebook.com, webový prehliadač zlyhá pri načítaní stránky, dúfajme, že nás to povzbudí, aby sme sa vrátili do práce!
Teraz, kedykoľvek sa z nášho Macu pokúsime prejsť na www.facebook.com, webový prehliadač zlyhá pri načítaní stránky, dúfajme, že nás to povzbudí, aby sme sa vrátili do práce!
Presmerovať webové adresy
Prípadne môžete zadať IP adresu platnej stránky namiesto 0.0.0.0, čo bude mať za následok, že používatelia pokúšajúci sa o prístup na Facebook budú presmerovaní na stránku podľa vášho výberu.
- Na určenie adresy IP webovej lokality môžete použiť príkaz dig, ktorý sa štandardne dodáva so systémom macOS. Komu kopať stránky cez terminál, jednoducho otvoríme terminál a potom spustíme príkaz dig na URL, ktorý potom vráti IP adresu ako výstup.
- Teraz napíšte „
$ dig www.techjunkie.com + krátke104.25.27.105“
Poznámka: Skrátená možnosť + ponecháva na výstupe iba informácie, ktoré potrebujeme, a to je adresa IP.
3. Poznamenajte si vrátenú IP adresu a použite ju pri mapovaní súborov hostiteľov Mac. Napríklad, The New York Times webová lokalita vráti IP adresu 170.149.172.130. Ak to namapujeme na Facebook v našom súbore hostiteľov, vždy, keď sa niekto na Macu pokúsi prejsť na Facebook, uvidí The New York Times namiesto toho načítať.
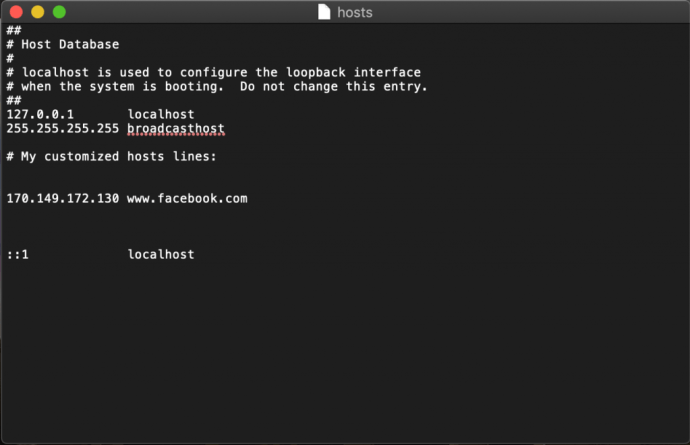 Poznámka: Mnoho webových stránok vám neumožní priradiť názov domény k adrese IP, ktorá je aktuálne priradená k lokalite, takže pri pokuse sa zobrazí chyba zabezpečenia.
Poznámka: Mnoho webových stránok vám neumožní priradiť názov domény k adrese IP, ktorá je aktuálne priradená k lokalite, takže pri pokuse sa zobrazí chyba zabezpečenia.
4. Do súboru hostiteľov môžete pridať toľko položiek, koľko chcete, zadaním nových mapovaní na každý riadok. Po vykonaní požadovaných zmien v súbore hostiteľov ho uložte na aktuálne miesto na ploche.
5. Potom presuňte myšou súbor hostiteľov z pracovnej plochy späť do pôvodného umiestnenia na /súkromné/atď. Ak ste zatvorili okno Finder ukazujúce na tento adresár, jednoducho použite Finder > Go > Go to Folder príkaz, o ktorom sme hovorili vyššie, na jeho opätovné otvorenie.
6. Keď uložíte súbor hostiteľov späť na pôvodné miesto, macOS sa vás opýta, čo robiť s neupraveným súborom hostiteľov, ktorý sa tam už nachádza. Vyberte si Vymeňte a potom zadajte svoje heslo správcu na overenie prenosu.
S upraveným súborom hostiteľov teraz na mieste spustite webový prehliadač a otestujte zmeny.
Vyprázdnite vyrovnávaciu pamäť DNS
Vo väčšine prípadov by nové mapovanie malo fungovať okamžite, ale ak nevidíte správne správanie, možno budete musieť vyprázdniť vyrovnávaciu pamäť DNS a prinútiť prehliadač čítať z vášho súboru hostiteľov, aby určil mapovanie.
- Ak chcete vyprázdniť vyrovnávaciu pamäť DNS na počítači Mac, otvorte terminál a použite nasledujúci príkaz (sudo vám umožňuje spustiť tento príkaz ako správca vášho počítača):
- Teraz napíšte „
sudo killall -HUP mDNSResponder“ a stlačte Návrat. Poznámka: Na vykonanie tohto príkazu budete musieť zadať heslo správcu. - Ak chcete, aby váš Mac vymazal vyrovnávaciu pamäť DNS, potom potvrďte vymazanie vyrovnávacej pamäte opätovným potvrdením, zadajte tieto dva príkazy oddelené bodkočiarkou, ako je znázornené tu: “
sudo killall -HUP mDNSResponder;povedzme, že vyrovnávacia pamäť DNS bola vyprázdnená“
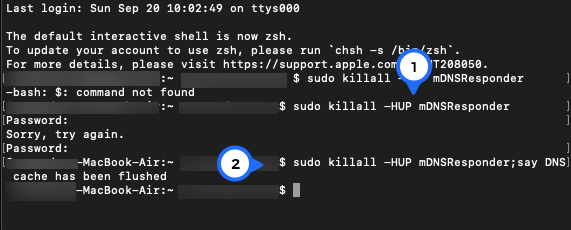
Váš Mac potom prejde cez reproduktory a povie „DNS cache bola vyprázdnená“.
Ako upraviť súbor hostiteľov Mac v termináli pomocou Nano
Kroky v predchádzajúcej časti sú dosť jednoduché, ale ak sa chcete vyhnúť kopírovaniu súboru hosts, môžete ho upraviť priamo v termináli pomocou UNIX Nano Text Editor, ktorý je zabudovaný do systému macOS.
- Ak chcete začať, spustite Terminál, zadajte nasledujúci príkaz a stlačte Return. Rovnako ako pri všetkých príkazoch sudo budete musieť na vykonanie zadať aj heslo správcu:
"sudo nano /private/etc/hosts“
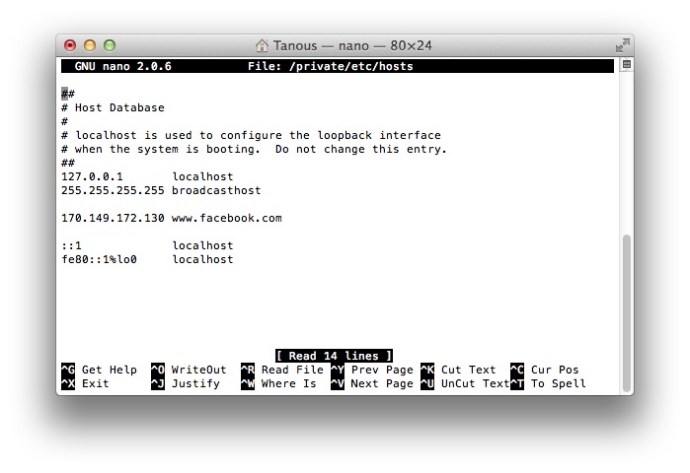
2. Teraz uvidíte súbor hostiteľov otvorený v Nano redaktor resp vim alebo iného editora podľa vášho výberu. Na navigáciu a úpravu súboru v Nano, použite klávesy so šípkami na klávesnici.
3. Rovnako ako pri vyššie uvedenej metóde TextEdit, môžeme pridávať, upravovať alebo odstraňovať mapovania názvov hostiteľa podľa vlastného uváženia. Pretože sme spustili Nano pomocou sudo, všetky zmeny budú overené a uložené priamo do pôvodného súboru hosts, bez toho, aby ste ho museli kopírovať mimo jeho domovského adresára.
4. Po dokončení zmien stlačte Control-X ukončiť editor, Y uložiť, a Návrat na prepísanie existujúceho súboru hostiteľov.
Ako sme už spomenuli, nezabudnite vyprázdniť vyrovnávaciu pamäť DNS, ak si všimnete, že vaše nové mapovania nefungujú správne.
Naše príklady spomenuli blokovanie a presmerovanie rušivých stránok v pracovnom prostredí, ale tieto kroky môžete použiť aj na manuálne zablokovanie prístupu k škodlivým webovým stránkam a, samozrejme, aj na iné spôsoby použitia.
Ak niekedy urobíte chybu a nie ste si istí, ako ju opraviť, vždy môžete obnoviť predvolený obsah súboru hostiteľov pomocou jednej z vyššie uvedených metód na zadanie nasledujúcich predvolených informácií:
# Hostiteľská databáza # # localhost sa používa na konfiguráciu rozhrania spätnej slučky # pri zavádzaní systému. Tento záznam nemeňte. ## 127.0.0.1 localhost 255.255.255.255 broadcasthost::1 localhost fe80::1%lo0 localhost##
Záverečné myšlienky
Vedieť, ako upraviť súbor hostiteľov v systéme macOS, ponúka pohodlný spôsob, ako prepísať servery DNS a manuálne nasmerovať adresu webovej lokality na novú adresu IP alebo zablokovať prístup a podľa krokov uvedených vyššie môžete túto úlohu vykonať veľmi rýchlo.
Ak ste používateľom počítačov Mac a tento článok je pre vás užitočný, možno si budete chcieť pozrieť ďalšie návody TechJunkie vrátane Ako nájsť presný model CPU vášho Macu a Ako prepláchnuť DNS v Mac Mojave.
Aký je dôvod, prečo sa snažíte upraviť súbor hostiteľov vášho počítača Mac? ako to dopadlo? Povedzte nám o tom v komentároch nižšie!