Jedna sada písiem, ktoré možno použiť vo všetkých operačných systémoch, je od spoločnosti Google a sú ich stovky, ak nie tisíce. Tu je návod, ako stiahnuť a nainštalovať Google Fonts. Či už používate macOS, Windows alebo Linux, vďaka ďalšej skvelej funkcii Google nemusíte obmedzovať počet písiem.
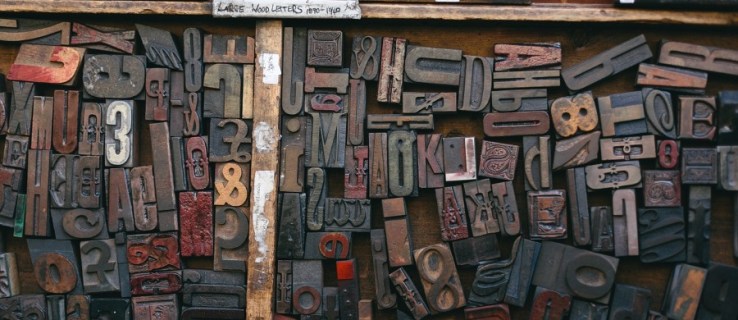
Ak píšete esej, navrhujete nový dokument alebo vytvárate webovú stránku, váš výber písma siaha oveľa ďalej ako len vzhľad. Písma sú súčasťou typografie, ktorá je čiastočne umením a čiastočne vedou. Typografia môže ovplyvniť čas na stránke, ľahkosť čítania dokumentu a dokonca aj to, ako bude prijatý váš obsah. Ak chcete mať trochu väčšiu kontrolu nad tým, ako sa v dokumente nachádzate, musíte dôkladne zvážiť svoje písmo.
Webová stránka Google Fonts je rozsiahlym úložiskom takmer univerzálnych písiem, ktoré možno použiť naprieč médiami a systémami. Nie je to jediná zbierka písiem online, ale musí byť jedným z najkomplexnejších. Písma Google sú primárne na použitie pri navrhovaní webových stránok, ale ak chcete, môžete ich použiť aj vo svojom počítači.

Nájdenie dokonalého písma
Predtým, ako začneme inštalovať písma Google na rôzne počítače, musíme najprv nájsť písmo a stiahnuť ho. Existuje konkrétna metóda, ktorú musíte použiť na webovej stránke Google Fonts, aby ste si mohli stiahnuť písma lokálne. Keďže písma sú určené predovšetkým na použitie online, lokálne sťahovanie nie je práve najintuitívnejšie.
Otvorte webovú stránku Google Fonts
Prejdite na webovú stránku Google Fonts.

Vyberte písmo, ktoré chcete stiahnuť.

Vyberte, či chcete stiahnuť rodinu (všetky štýly v rámci daného písma), alebo vybrať iba jeden štýl (kurzíva, tučné, alebo pravidelné) v rámci tejto rodiny.
Vyberte „Stiahnuť rodinu“

Ak chcete nainštalovať viacero písiem, môžete použiť Krok 3 na pridanie množstva do vášho výberu a stiahnuť si ich všetky naraz. Nezabudnite sťahovať a inštalovať príliš veľa naraz, pokiaľ nepoužívate správcu písiem, pretože to môže spomaliť váš počítač!
Ako nainštalovať písma Google v systéme Windows 10
Inštalácia Google Fonts v systéme Windows 10 je veľmi jednoduchá. Všetko, čo musíte urobiť, je stiahnuť, rozbaliť a nainštalovať. Pri sťahovaní písiem buďte opatrní, pretože inštalácia príliš veľkého množstva môže spôsobiť spomalenie vášho počítača. Ak zistíte, že sa vaše aplikácie začínajú zadrhávať alebo sa webové stránky načítavajú dlho, zvážte odstránenie niektorých z tých, ktoré ste nainštalovali, ale je nepravdepodobné, že ich budete používať.
Inštalácia Google Fonts v systéme Windows 10:
- Stiahnite si súbor písma do počítača.
- Rozbaľte tento súbor kdekoľvek chcete.
- Vyhľadajte súbor, kliknite pravým tlačidlom myši a vyberte možnosť Inštalovať.

V systéme Windows môžete použiť tri typy súborov písma, TrueType (.ttf), OpenType (.otf) a PostScript (.ps). Kliknite pravým tlačidlom myši na príslušný súbor a nainštalujte ho.
Ako nainštalovať písma Google v systéme Mac OS
Mac OS má tendenciu držať sa niekoľkých písiem, ale môže používať viacero typov písiem rovnako ako Windows. Postup je tiež podobný. Mac podporuje súbory TrueType „.ttf“ a súbory OpenType „.otf“.
- Stiahnite si súbor písma do svojho Macu.
- Niekde rozbaľte súbor s písmom.
- Dvojitým kliknutím na súbor .ttf alebo .otf otvorte Kniha písiem.
- Ukážte písmo, aby ste sa uistili, že vyzerá tak, ako chcete.
- Vyberte možnosť Inštalovať do knihy písiem.

Font Book je nová aplikácia, ktorá vám umožňuje spravovať všetky písma v počítači Mac. Môžete odstrániť aj pridať, takže keď skončíte s novým písmom alebo sa vám nebude páčiť, môžete ho odstrániť z Knihy písiem.
Ako nainštalovať písma Google v systéme Linux
Používam Ubuntu Linux, takže tu bude popísané, ako nainštalovať Google Fonts s Ubuntu. Vykonajte potrebné úpravy, ako uznáte za vhodné. Používam aplikáciu Type Catcher, pretože sa veľmi odporúča.
Otvorte terminál a potom:
- Napíšte „sudo apt-get install typecatcher“ a stiahnite si najnovšiu verziu Type Catcher.
- Spustite Type Catcher.
- Prechádzajte Google Fonts na ľavom paneli a nájdite ten, ktorý chcete použiť. Jeho ukážka sa zobrazí v strednom paneli, takže ho môžete vidieť podrobnejšie. V prípade potreby zmeňte veľkosť písma v hornej časti.
- Vyberte Inštalovať v hornej časti Type Catcher a nainštalujte písmo podľa vlastného výberu.

Type Catcher môže tiež odinštalovať písma, ak chcete zachovať poriadok v OS. Stačí ho načítať a vybrať písmo, ktoré chcete odstrániť, a potom kliknúť na tlačidlo Odinštalovať.
Použite správcu písiem na uľahčenie života
Správcovia písiem sú aplikácie určené na udržiavanie poriadku v knižniciach písiem a umožňujú vám vyberať písma za chodu. Pôvodne používané na grafický dizajn a vývoj webových aplikácií si čoskoro našli obľubu u mnohých používateľov počítačov. Načítajte ho, vyberte písmo a môžete ísť. Keď ho chcete zmeniť, vyberte iné písmo a ste zlatí.

FontBase je široko používaný kvôli jeho užívateľsky prívetivému rozhraniu. Existujú aj iné, ktoré sú rovnako dobré, takže hľadajte v okolí a vyberte si ten, ktorý vyhovuje vašim potrebám. Funguje aj na Windows, Mac a Linux.
Správcovia fontov uberajú veľa práce s typografiou. Sťahujú najnovšie písma, aktualizujú sa a môžu vám písma aktivovať za chodu. Môžete experimentovať s ľubovoľným počtom písiem bez toho, aby ste sa museli zdržiavať viacnásobným sťahovaním a inštaláciou. Funguje to aj s Google Fonts, a preto to tu spomínam.
Typografia je obrovská téma a dôležitá pre každého, kto produkuje obsah na spotrebu online alebo mimo neho. Výber písma je neoddeliteľnou súčasťou typografie, a preto je potrebné na tento výber uplatniť náležitú starostlivosť. Písma Google môžu byť primárne na prácu online, ale môžete ich použiť aj v offline obsahu. Teraz viete, ako ich nainštalovať a používať bez ohľadu na operačný systém, ktorý používate.
Máte obľúbené písmo? Používate niečo iné ako Google Fonts? Ak áno, povedzte nám o tom nižšie!