Chromebook nie je váš bežný laptop. Hlavnou myšlienkou funkcií a dizajnu Chromebooku je, že prístup na internet je dôležitejší ako samotný počítač.

S ohľadom na to dáva zmysel, že Chromebooky nie sú ani zďaleka také výkonné ako stolné počítače alebo tradičné notebooky. Majú však niektoré funkcie, ktoré vám umožňujú dosiahnuť zaujímavé veci. Môžete nastaviť softvér, vďaka ktorému bude konfigurácia vášho Chromebooku pripomínať laptop.
Vo všeobecnosti je Chromebook navrhnutý tak, aby bol maximálne užívateľsky prívetivý. Každý môže prísť na to, ako to funguje za pár minút. Existujú však niektoré funkcie, ktoré mnohí používatelia ťažko obídu.
Môžete mať napríklad problém zistiť, ako vypnúť funkciu klávesnice na obrazovke. To je presne to, čomu sa bude venovať tento článok.
Vypnutie klávesnice na obrazovke
Nie je žiadnym prekvapením, že Chromebook je vybavený dotykovou obrazovkou. Klávesnica na obrazovke môže brániť niektorým funkciám, takže tu je to, čo musíte urobiť, aby ste ju zakázali.
- Prihláste sa a potom otvorte ponuku Chromebooku. Buď kliknite na stavovú oblasť, ktorá sa nachádza v pravej dolnej časti obrazovky, alebo stlačte Alt + Shift + S.

- Skontrolujte, či máte v ponuke Chromebooku funkciu Zjednodušenie ovládania.
V prípade, že v ponuke nemáte zobrazenú funkciu Zjednodušenia ovládania, pred pokračovaním ju aktivujte podľa týchto krokov:
- Kliknite na možnosť Nastavenia v ľavom dolnom rohu ponuky Chromebooku
- V nastaveniach účtu Chromebooku kliknite na tri vodorovné čiary v ľavom hornom rohu obrazovky
- V zobrazenej rozbaľovacej ponuke vyhľadajte a vyberte možnosť Rozšírené

- Tým sa otvorí ďalší zoznam možností a musíte vybrať Prístupnosť
- Zapnite možnosť „Vždy zobrazovať možnosti zjednodušenia ovládania v systémovej ponuke“ a v systémovej ponuke Chromebooku sa vám zobrazí možnosť Prístupnosť.
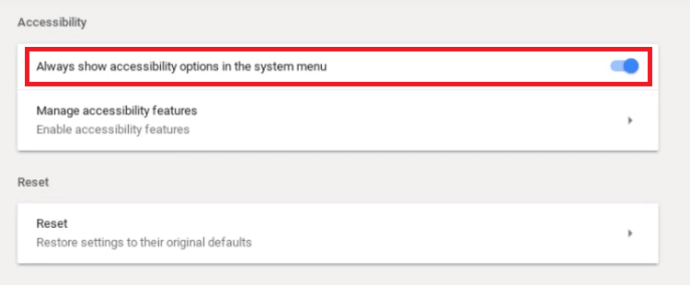
Teraz pokračujme v deaktivácii klávesnice na obrazovke.
- Kliknite na Prístupnosť a vyberte možnosť Spravovať funkcie zjednodušenia ovládania.
- Posuňte zobrazenie nadol a vyhľadajte časť Klávesnica.
- Vypnite možnosť Povoliť klávesnicu na obrazovke.
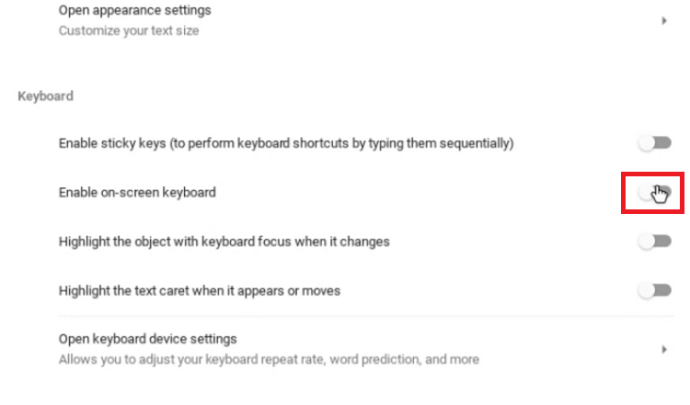
Keď urobíte posledný krok, klávesnica sa už pri písaní nebude zobrazovať na obrazovke.
Aké aplikácie váš Chromebook podporuje?
Chromebook umožňuje svojim používateľom inštalovať množstvo rôznych aplikácií, ktoré im uľahčia prácu. Cieľom je, aby to bolo podobné zážitku z používania počítača alebo bežného notebooku.
Pôvodne bol Chromebook navrhnutý a optimalizovaný len pre aplikácie vyvinuté spoločnosťou Google, ako sú Gmail, Kalendár Google, Disk Google atď. To však obmedzuje používateľov, pokiaľ ide o ich kreativitu a prácu, ktorú môžu na zariadení vykonávať, takže Google potrebovali pracovať na svojom systéme Chromebooku.
Na toto zariadenie museli povoliť inštaláciu aplikácií z rôznych platforiem. V súčasnosti môžu používatelia Chromebookov nielen inštalovať a používať programy Google, ale môžu používať aj aplikácie pre Android.
S ohľadom na to musíte prejsť cez Obchod Google Play, aby ste sa dostali k aplikáciám, ktoré potrebujete. Niekedy to predstavuje jedinečný súbor výziev. Operačný systém Chromebooku napríklad nepodporuje balík Microsoft Office, takže niektoré programy, na ktoré ste zvyknutí, ako Microsoft Word, Adobe Photoshop atď., nebudete môcť používať. Môžete si však nájsť dobrý Android aplikácie, ktoré môžu slúžiť ako náhrada.
Bohužiaľ, nie všetky Chromebooky podporujú aplikácie pre Android. Majte to na pamäti, keď idete nakupovať, najmä ak uvažujete o kúpe použitého Chromebooku.
Môžete na Chromebooku používať aplikácie Windows?
Krátka odpoveď je „áno“, ale veci nie sú úplne jednoduché.
Môžete si jednoducho stiahnuť a nainštalovať aplikáciu pre Android s názvom CrossOver. Aplikácia CrossOver slúži ako emulátor Windowsu a umožňuje vám z nej používať a sťahovať aplikácie pre Windows.
Keďže však Chromebooky na to nie sú určené, niektoré aplikácie pravdepodobne zlyhajú alebo sa nespustia vôbec. Ak potrebujete aplikácie pre Windows na prácu alebo zábavu, môžete očakávať nejaké nepríjemnosti. Táto technológia sa pravdepodobne v budúcich vydaniach zlepší.
Prispôsobte si softvér Chromebooku
Hoci Chromebook nie je taký výkonný ako bežný notebook, umožňuje vám experimentovať. S určitým výskumom a trpezlivosťou si môžete nainštalovať aplikácie, ktoré vám umožnia používať ho takmer na čokoľvek. V prípade potreby je jednoduché odstrániť klávesnicu na obrazovke.
Základom je však toto. Ak potrebujete notebook na náročnú prácu, Chromebook by nemal byť vašou prvou voľbou – prinajmenšom tam ešte nie je.

