Stroj času je tu na to, aby vás zachránil, ak dôjde ku katastrofe. Povedzme, že potrebujete odstrániť zavádzaciu jednotku a znova nainštalovať macOS od začiatku. V takom prípade vám zálohy Time Machine umožnia zachovať všetky vaše dáta a súbory, akoby sa nič nestalo.

Ak ste so zálohami dôslední, staré záložné súbory sa môžu rýchlo nahromadiť na vašom externom alebo sieťovom disku. Existuje niekoľko spôsobov, ako odstrániť staré záložné súbory a získať viac miesta. Ak sa snažíte odstrániť zálohy Time Machine z koša, stačí jednoduchý príkaz terminálu!
Nasledujúce časti poskytujú rýchly návod, ako používať všetky metódy odstránenia Time Machine.
Odstránenie záloh Time Machine
Staré zálohy môžete odstrániť pomocou nástroja Time Machine alebo Finder. Obidva spôsoby samozrejme vyžadujú pripojenie k externej/sieťovej jednotke a nasledujúce vysvetlenia predpokladajú, že ste pripojení.
Odstrániť zálohy Old Time Machine pomocou Finder
- Spustiť Finder a vyberte umiestnenie, ktoré obsahuje vaše zálohy Time Machine.

- Prejdite na "Backups.backupdb" priečinok na vyhľadanie starých súborov. Štandardne sú zoradené od najstarších po najnovšie.

- Vyberte ten, ktorý chcete vymazať, a stlačte „príkaz + kliknutie na trackpad“ alebo použite klepnutie dvoma prstami pre prístup k vyskakovaciemu oknu s ďalšími akciami.

- Teraz kliknite "Presunúť do koša" na vymazanie súborov.

- Umiestnite kurzor myši nad Ikona odpadkového koša v tvojom Docka potom vykonajte a klepnutie dvoma prstami alebo použiť „ovládanie + kliknutie na trackpad“ uviesť možnosti. Vyberte “Vyprázdniť kôš” natrvalo odstrániť staré zálohy, aby boli navždy preč. Môžete si tiež vybrať "Otvorené" na vymazanie jednotlivých súborov, ak si chcete ponechať ostatné položky v koši.

Odstraňuje sa Zálohy Time Machine v rámci aplikácie
- Kliknite alebo klepnite na ikonu Time Machine na paneli s ponukami a prezrite si záložné súbory, aby ste našli ten, ktorý chcete odstrániť.

- Vyberte jeden alebo všetky staré súbory v tejto zálohe a kliknutím na ikonu ozubeného kolieska na paneli s ponukami zobrazte rozbaľovacie okno. Vyberte „Odstrániť zálohu…“ a máte hotovo.

Použitie terminálu na odstránenie záloh Time Machine
Niektorí používatelia môžu mať problémy pri odstraňovaní záloh z koša. Ak chcete tento problém vyriešiť, môžete použiť jednoduchý príkaz Terminál.
- Hit "príkaz + medzera" na klávesnici a potom napíšte "ter" bez úvodzoviek. Stlačte tlačidlo "vstúpiť" alebo Vybrať "Terminal.app" z výsledkov vyhľadávania na spustenie Terminál.

- Napíšte „sudo rm -rf ~/.Trash/” bez úvodzoviekv príkazovom riadku a stlačte "Vstúpte" vykonať to.

- V okne sa zobrazí výzva na zadanie hesla správcu. Zadajte ho a potvrďte stlačením „Enter“. Ak to funguje, zobrazí sa nový riadok na zadávanie príkazov.

POZNÁMKA: Ak vyššie uvedená možnosť príkazového riadka zlyhá s „Operácia nie je povolená“, musíte terminálu poskytnúť „Plný prístup k disku“.

Tento príkaz je určený na úplné vyprázdnenie koša prostredníctvom používateľa root; preto vyžaduje administrátorské práva.
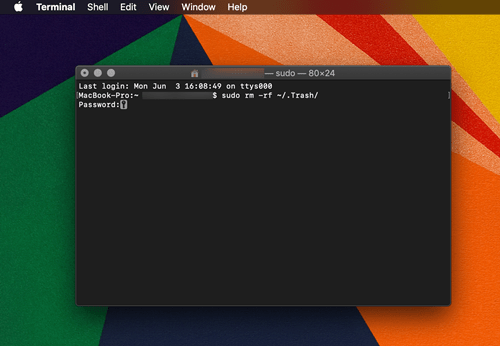
Nezabudnite pre terminál resetovať možnosť „Plný prístup k disku“ späť na „Vypnuté“, za predpokladu, že chcete zachovať pôvodné nastavenia ochrany. Prejdite na „Zabezpečenie a súkromie“ a zmeňte to, ako je znázornené na obrázku predtým.
Rýchle opravy koša na vymazanie záloh Time Machine
Reštartovanie alebo reštartovanie zvyčajne stačí na opätovné získanie kontroly nad košom, čo je miesto, kde sa nachádzajú vaše „odstrániteľné“ zálohy, ktoré ste tam umiestnili. Ak však tento krok zlyhá, existuje aj možnosť vynútiť odstránenie súborov. Otvorte Kôš a vyberte „Zabezpečené vyprázdnenie koša“ a môžete to urobiť aj z Findera.
Niektorí používatelia môžu dostať správu „Operáciu nebolo možné dokončiť, pretože položka je uzamknutá“. chyba. V tomto prípade je najlepšie premenovať súbory/priečinky s podivnými názvami, t. e. so špeciálnymi symbolmi alebo znakmi. Súbory môžete skontrolovať aj cez "Dostať informácie" možnosť zistiť, či sú niektoré zamknuté.
Snímky stroja času
Snímky sú iné ako zálohy. Keď chce Time Machine vytvoriť zálohu, ale nemôže sa pripojiť k určenej externej jednotke, vytvorí snímky. Toto sú zálohy, ktoré sa ukladajú na pevný disk vášho Macu, kým znova nepripojíte externý/sieťový disk.
Z väčšej časti, tieto zálohy sú dočasné, a automaticky sa vymažú po pripojení k záložnej jednotke alebo po uplynutí prideleného času. Mali by ste tiež vedieť, že Time Machine nevytvorí snímku, ak zníži kapacitu pevného disku pod 20 %.
Odstránenie snímok Time Machine
Nech je to akokoľvek, niektorí používatelia stále uvádzajú, že snímky Time Machine zaberajú tony gigabajtov, a preto ich možno budete musieť odstrániť manuálne. Snímky môžete odstrániť pomocou príkazov terminálu. Tu sú kroky.
- Otvorte „Terminál“ a vykonajte príkaz tmutil listlocalsnapshots / príkaz. Všimnite si medzeru pred lomkou. Tento príkaz vám poskytne zoznam snímok, ktoré sú pomenované takto: com.apple.TimeMachine.2018-12-15-002010.local

- Ak sa chcete zbaviť konkrétnej snímky, musíte použiť sudo tmutil deletelocalsnapshots príkaz a pridajte konkrétny dátum. Zadaný výsledok by mal vyzerať asi takto: tmutil deletelocalsnapshots 2018-12-15-002010.

- V okne sa zobrazí správa „Odstrániť lokálnu snímku + (dátum)“ na potvrdenie úspešného vymazania. Stojí za zmienku, že musíte zopakovať kroky pre každú snímku, ktorú chcete odstrániť.

Tip odborníka: Ak chcete zabrániť vzniku lokálnych snímok, vykonajte sudo tmutil disablelocal príkaz v termináli.
Celkovo je odstraňovanie záloh Time Machine celkom jednoduché a nemali by ste váhať s použitím príkazov terminálu. však Najbezpečnejšou metódou na odstránenie záloh Time Machine je použitie skutočnej aplikácie. Ak z nejakého dôvodu zistíte, že spôsoby odstránenia záloh Time Machine sú ťažké, existujú aplikácie tretích strán, ktoré celý proces zefektívňujú. Napríklad CleanMyMac X je bezplatný nástroj, ktorý odstraňuje snímky Time Machine bez terminálu.
často kladené otázky
Do tejto časti sme zahrnuli ďalšie odpovede na vaše otázky o Time Machine.
Ako vypnem automatické zálohovanie?
Ak vás už nebaví upratovať úložisko a zbavovať sa starých, nepotrebných dát, môžete vypnúť automatické zálohovanie. Máme tu úplný návod na túto tému, ale je to naozaj jednoduché.
Všetko, čo musíte urobiť, je kliknúť na ikonu Apple a kliknúť na System Preferences. Nájdite Time Machine a dvojitým kliknutím ho otvorte. Potom môžete zrušiť začiarknutie možnosti Automatické zálohovanie na ľavej strane.












