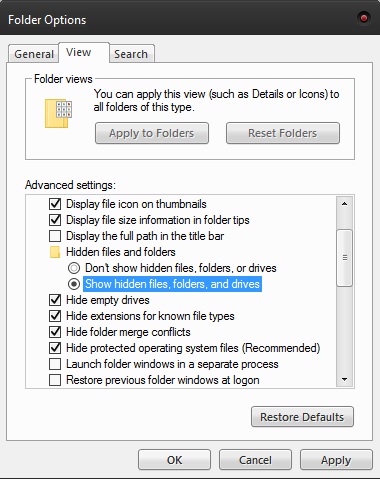Možnosť pridať webovú stránku do záložiek je stále nevyhnutná na urýchlenie prehliadania pre bežných používateľov a tých, ktorí potrebujú nájsť rýchle riešenia v práci. Nie vždy si však pridávame do záložiek iba dôležité webové stránky.
Je ľahké pridať do záložiek webovú stránku, ktorú možno budete chcieť znova navštíviť za dve hodiny, len aby ste si prezreli krátky odsek. Ale kto si spomenie, že ho neskôr odstráni zo zoznamu? – Takmer nikto. Aj keď to zaisťuje, že sa stránka uloží na dlhú dobu, znamená to tiež, že neporiadku sa v podstate nedá vyhnúť.
Naučiť sa spravovať svoje záložky je dôležité. Aj keď stovky záložiek nevyčerpávajú viac zdrojov, kým je prehliadač spustený, nutnosť vysporiadať sa s chaosom marí účel týchto skratiek.
Ak ste používateľom Firefoxu, tu je niekoľko tipov a trikov, ako spravovať, odstraňovať a upravovať záložky, aby ste zaistili, že vám ušetria čas namiesto toho, aby ste ním plytvali.
Dialóg knižnice
Stlačením Ctrl + Shift + B otvorte dialógové okno Knižnica
Kliknite na ponuku Záložky
Vyberte hornú položku v zozname
Stlačením Shift + End vyberte každý záznam
Kliknite pravým tlačidlom myši a vyberte možnosť Odstrániť
Na vytváranie priečinkov môžete použiť aj rozhranie dialógového okna Knižnica.
Vyberte panel s nástrojmi, ponuku alebo pole Záložky
Kliknutím pravým tlačidlom myši na pravý panel otvoríte kontextovú ponuku
Vyberte položku Nový priečinok

Na pridanie nových záložiek do nového priečinka môžete použiť funkciu presunutia myšou.
Priečinok profilu
Záložky, uložené heslá, rozšírenia, panely s nástrojmi a všetko, čo uložíte pri používaní Firefoxu, sa ukladá do priečinka s názvom Profil. V predvolenom nastavení sa tento priečinok neukladá do rovnakého nadradeného priečinka s Firefoxom. Zabráni sa tak preinštalovaniu programu a poškodeniu uložených údajov.
Odstránením priečinka Profil môžete rýchlo odstrániť svoje záložky. Zároveň by ste však odstránili aj všetky ostatné uložené informácie. Použite to len ako poslednú možnosť.
Otvorte dialógové okno Spustiť alebo pole Hľadať
Typ %APPDATA%MozillaFirefoxProfiles
Počkajte, kým sa načíta zoznam profilov

Vyberte si profil, ktorý používate najčastejšie. Ak máte iba jeden profil Firefoxu, vyberte si ten, ktorý má v názve slovo „predvolený“. Ak chcete odstrániť všetky uložené informácie, odstráňte profil. Aby to fungovalo, musíte najskôr zavrieť Firefox a všetky rozšírenia Firefoxu, ktoré môžu bežať na pozadí.
Windows 7
Stlačte kláves Windows
Vyberte položku Ovládací panel
Vyberte položku Vzhľad a prispôsobenie
Vyberte Možnosti priečinka
Prejdite na kartu Zobraziť
Vyberte položku Rozšírené nastavenia
Vyberte možnosť Zobraziť skryté súbory, priečinky a jednotky
Stlačte OK
Windows 10
Otvorte vyhľadávacie pole na paneli úloh
Zadajte priečinok
Prejdite si zoznam výsledkov a vyberte Zobraziť skryté súbory a priečinky
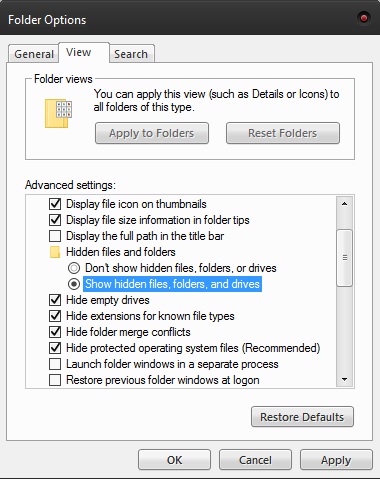
Vyberte položku Rozšírené nastavenia
Vyberte možnosť Zobraziť skryté súbory, priečinky a jednotky
Možné problémy, s ktorými sa môžete stretnúť pri odstraňovaní záložiek
Ak chcete odstrániť priečinok Profil, aby ste vymazali uložené údaje Firefoxu, vedzte, že priečinok APPDATA je zvyčajne v predvolenom nastavení skrytý. Ak sa nezobrazí vo vyhľadávacom poli, budete ho musieť najskôr odkryť. Postupujte podľa vyššie uvedených krokov pre Windows 7 alebo 10.
Ako upraviť záložky
Záložky je možné vždy premenovať. Môžete to urobiť pri ukladaní relevantnej adresy označením konkrétnej značky alebo názvu, aby ste ju rýchlo našli v zozname. Použitie kratšieho názvu ako predvolená verzia by tiež malo uľahčiť vyhľadávanie pri použití funkcie vyhľadávania v správcovi záložiek.
Kliknite na záložku, ktorá vedie na požadovanú webovú stránku. Kliknutím na ikonu hviezdičky otvoríte ponuku úprav. V dialógovom okne, ktoré sa zobrazí, môžete zmeniť názov a priečinok priradený k záložke. Môžete tiež pridať alebo zmeniť značky, ktoré sú s ním spojené.

Ale to nie je všetko. Môžete tiež zmeniť alebo aktualizovať adresu URL uloženej záložky. Kliknite pravým tlačidlom myši na záložku, ktorú chcete upraviť, a vyberte Vlastnosti. Zadajte alebo skopírujte novú adresu do poľa Miesto. Stlačte tlačidlo Uložiť.
Záverečná myšlienka
Hoci sa zdá, že mnohí používatelia dnes uprednostňujú Chrome pred Firefoxom, prehliadač Mozilla má stále veľkú a lojálnu sledovanosť. Jeho možnosti prispôsobenia sú rozsiahle a veľmi jednoduché na používanie. Ich správa sekcie záložiek je toho skvelým príkladom.
Skutočnosť, že môžete vymazať všetky údaje jednoduchým odstránením jedného súboru, je možno ešte atraktívnejšia ako možnosti triedenia. Umožňuje vám odstrániť všetok neporiadok jedným ťahom a začať odznova. Je to tiež rýchly spôsob odstránenia citlivých uložených webových stránok.