V systéme Windows 10 je veľa dôležitých možností a funkcií obsiahnutých v aplikácii Nastavenia. Aplikáciu Nastavenia môžete jednoducho spustiť z ponuky Štart, ale existuje aj spôsob priameho prepojenia na konkrétnu stránku v aplikácii Nastavenia. To vám umožní vytvoriť si vlastnú skratku Nastavenia, ktorá sa otvorí priamo na stránku, ktorú používate najčastejšie.
Napríklad často potrebujem upraviť rozlíšenie displeja a nastavenie mierky pre snímanie videa a snímky obrazovky. Namiesto toho, aby ste museli otvárať aplikáciu Nastavenia, kliknite na systéma potom konečne ďalej Displej zakaždým si môžem vytvoriť vlastnú skratku Nastavenia, ktorá ma prenesie priamo na stránku Zobrazenie.
To je možné vďaka ms-nastavenia príkaz. Ak tento príkaz spárujete s požadovaným identifikátorom jednotného prostriedku (URI) pre konkrétnu stránku nastavení, môžete použiť príkaz Spustiť na preskočenie priamo na túto stránku. Stačí otvoriť príkaz Spustiť pomocou klávesovej skratky Windows Key-R a typ ms-settings:[URI stránky nastavení].
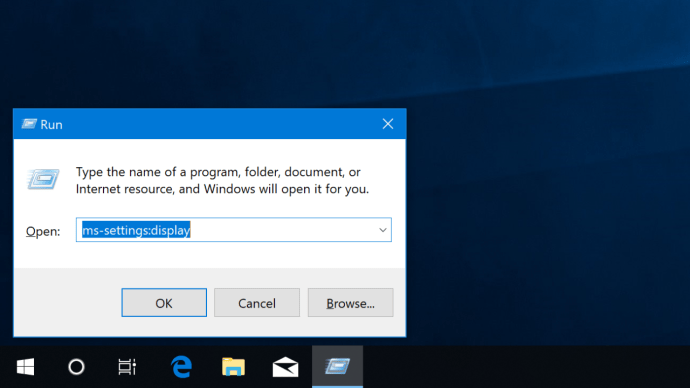
Zoznam URI nastavení je zobrazený v spodnej časti tohto článku, ale napr. ms-settings:display spustí stránku Displej v aplikácii Nastavenia.

Vytvorte odkaz na vlastné nastavenia v systéme Windows 10
Ak chcete vytvoriť vlastnú skratku Nastavenia, nájdite v zozname v spodnej časti tejto stránky identifikátor URI stránky Nastavenia, na ktorú chcete vytvoriť prepojenie. Naďalej budeme používať náš príklad nastavení zobrazenia. Kliknite pravým tlačidlom myši na pracovnú plochu a vyberte Nové > Skratka.
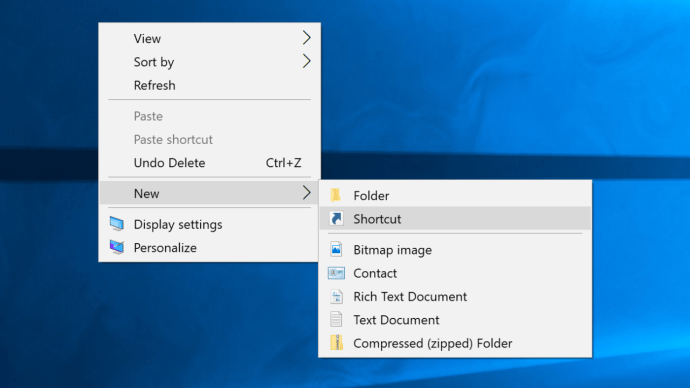
V Vytvoriť zástupcu V zobrazenom okne zadajte príkaz ms-settings, za ktorým nasleduje dvojbodka a požadované URI nastavení. V našom príklade napíšeme ms-settings:display. Kliknite Ďalšie keď skončíte.
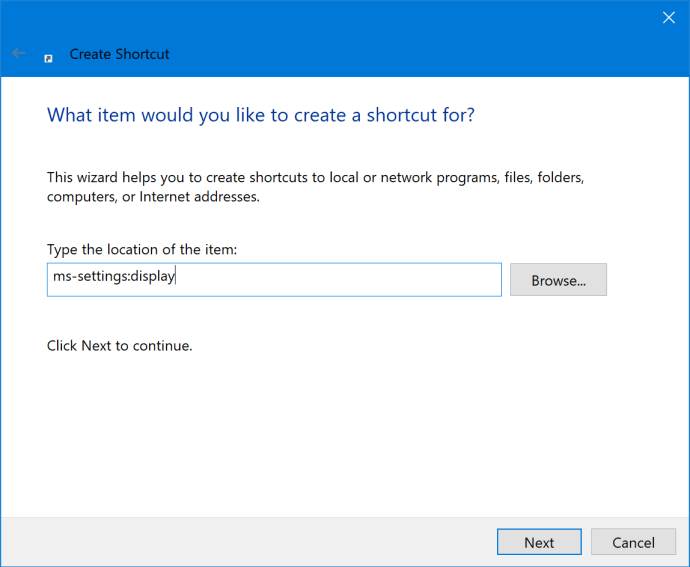
Pomenujte svoju skratku – použijeme ju Nastavenia displeja — a potom kliknite Skončiť.
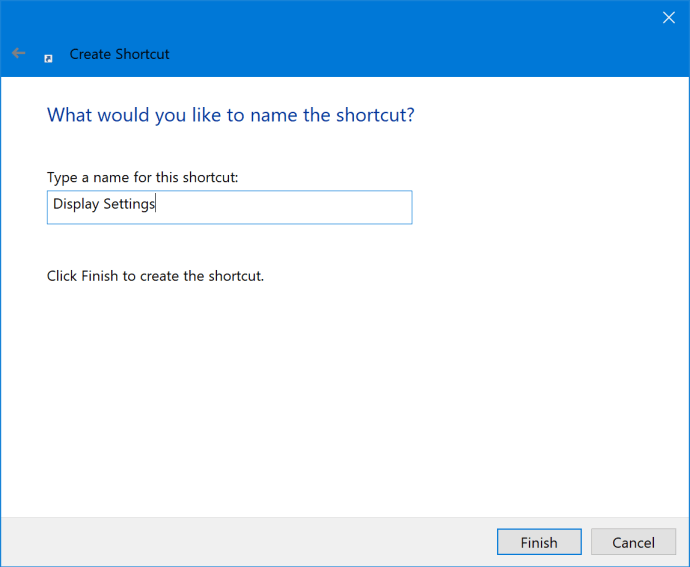
Teraz sa na pracovnej ploche zobrazí nová ikona odkazu Nastavenia. Dvakrát naň kliknite a otvorí sa aplikácia Nastavenia a dostanete sa priamo na stránku, ktorú ste určili. Túto skratku potom môžete použiť v budúcnosti namiesto spustenia aplikácie Nastavenia a navigácie v jej rôznych ponukách.
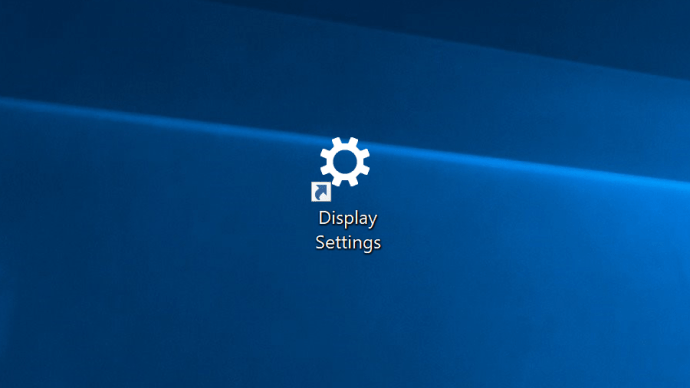
Jednotné identifikátory zdrojov nastavení systému Windows 10
systém
Displej: displej
zvuk: zvuk
Upozornenia a akcie: upozornenia
Pomoc pri zaostrovaní: tiché hodiny
Napájanie a spánok: powersleep
Skladovanie: storagesense
Režim tabletu: tabletový režim
Multitasking: multitasking
Projektovanie do tohto PC: projektu
Zdieľané skúsenosti: crossdevice
O: o
Zariadenia
Bluetooth a iné zariadenia: bluetooth
Tlačiarne a skenery: tlačiarní
myš: touchpad pod myš
Touchpad: zariadenia-touchpad
písanie: písanie na stroji
Pero a atrament Windows: perom
Automatické prehrávanie: automatické prehrávanie
USB: usb
Telefón
Tvoj telefón: mobilné zariadenia
Sieť a internet
Postavenie: stav siete
Mobil a SIM: sieť-celulárna
Wi-Fi: sieť-wifi
Ethernet: sieť-ethernet
Vytočiť: sieťové telefonické pripojenie
VPN: sieť-vpn
Režim Lietadlo: sieť-lietadlový mód
Mobilný hotspot: sieť-mobilhospot
Využitie dát: využitie dát
Proxy: sieť-proxy
Personalizácia
Pozadie: personalizácia-pozadie
Farby: farby
Zamknúť obrazovku: zamknúť obrazovku
motívy: témy
Písma: fonty
Štart: personalizácia-štart
panel úloh: panel úloh
aplikácie
Aplikácie a funkcie: funkcie aplikácií
Predvolené aplikácie: predvolené aplikácie
Offline mapy: mapy
Aplikácie pre webové stránky: aplikácie pre webové stránky
Prehrávanie videa: prehrávanie videa
Začiatok: spúšťacie aplikácie
účty
Vaše informácie: vaše informácie
E-mailové účty a účty aplikácií: e-mailové účty a účty
Možnosti prihlásenia: možnosti prihlásenia
Prístup do práce alebo školy: pracovisko
Rodina a iní ľudia: iných používateľov
Synchronizujte svoje nastavenia: synchronizácia
Čas a jazyk
Dátum Čas: dátum a čas
Oblasť a jazyk: regionálny jazyk
reč: reč
Hranie
Herný panel: herný-gamebar
Herné DVR: gaming-gamedvr
Vysielanie: herné vysielanie
Hrací mód: herný-herný režim
TruePlay: herná-pravdivá hra
Sieť Xbox: gaming-xboxnetworking
Jednoduchosť prístupu
Displej: ľahký prístup-displej
Lupa: ľahký prístup-lupa
Vysoký kontrast: jednoduchý prístup - vysoký kontrast
Rozprávač: easyofaccess-rozprávač
Zvuk: easyofaccess-audio
Skryté titulky: easyofaccess-closed captioning
reč: ľahký prístup - rozpoznávanie reči
klávesnica: klávesnica easyofaccess
myš: easyofaccess-myš
Kontrola očami: jednoduchý prístup - ovládanie očami
Cortana
Porozprávajte sa s Cortanou: cortana-jazyk
Povolenia a história: cortana-povolenia
Cortana naprieč mojimi zariadeniami: cortana-notifikácie
Viac informácií: cortana-moredetails
Ochrana osobných údajov
Všeobecné: súkromia
Reč, písanie rukou a písanie: súkromie-speechtyping
Diagnostika a spätná väzba: súkromie-spätná väzba
História aktivity: história aktivity v súkromí
miesto: súkromie-umiestnenie
Fotoaparát: webová kamera na ochranu osobných údajov
Mikrofón: súkromný mikrofón
Upozornenia: upozornenia na súkromie
Informácie o účte: informácie o súkromnom účte
Kontakty: súkromie-kontakty
Kalendár: súkromie-kalandár
História hovorov: súkromie-história hovorov
Email: súkromie-e-mail
Úlohy: ochrany osobných údajov
Správy: správy o súkromí
Rádiá: súkromie-rádiá
Iné zariadenia: súkromie-vlastné zariadenia
Aplikácie na pozadí: aplikácie na pozadí ochrany osobných údajov
Diagnostika aplikácie: diagnostika aplikácií na ochranu súkromia
Automatické sťahovanie súborov: ochrana osobných údajov – automatické sťahovanie súborov
Dokumenty: súkromie-dokumenty
obrázky: súkromné obrázky
Videá: videá o súkromí
Systém súborov: súkromie-širokosúborový systémový prístup
Aktualizácia a zabezpečenie
Aktualizácia systému Windows: aktualizácia systému Windows
Windows Update – Kontrola aktualizácií: windowsupdate-akcia
Windows Update – História aktualizácií: windowsupdate-história
Windows Update – Možnosti reštartu: windowsupdate-restarttoptions
Windows Update – rozšírené možnosti: možnosti aktualizácie systému Windows
Zabezpečenie systému Windows: Ochranca systému Windows
Záloha: zálohovanie
Riešenie problémov: riešenie problémov
Obnova: zotavenie
Aktivácia: aktivácia
Nájsť moje zariadenie: findmydevice
Pre vývojárov: vývojárov
Program Windows Insider: windowsinsider