Či už používate Mojave alebo Catalina, Mac OS X zvyčajne zvláda rozlíšenie displeja a škálovanie celkom dobre automaticky. Napriek tomu používatelia, ktorí používajú externé displeje (najmä displeje tretích strán), môžu chcieť vybrať rozlíšenie manuálne. Tu je návod, ako môžete prepísať automatické a obmedzené návrhy OS X a zvoliť akékoľvek podporované rozlíšenie pre váš externý monitor.
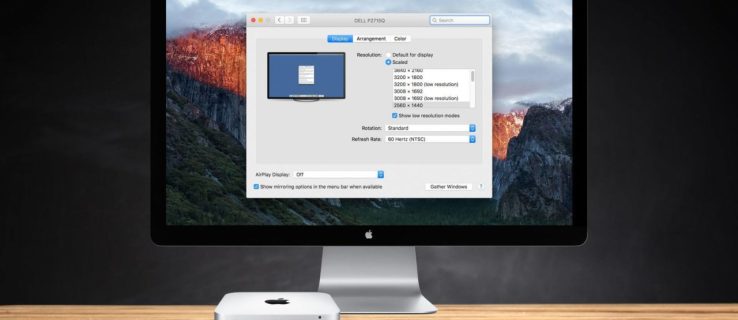
- Ak chcete zmeniť rozlíšenie displeja vášho Macu, prejdite na Systémové predvoľby > Displeje. Ak máte k Macu pripojenú viac ako jednu obrazovku, zobrazí sa nové okno Predvoľby zobrazenia každý jeden. Vyberte okno nachádzajúce sa na displeji, ktoré chcete upraviť.

- V predvolenom nastavení v najnovších verziách OS X uvidíte „predvolené“ odporúčané rozlíšenie pre váš externý displej. Ak dávate prednosť inej veľkosti obrazovky, OS X vám ponúka štyri ďalšie možnosti. Presné rozlíšenia sa budú líšiť v závislosti od špecifikácií vášho externého displeja. Kliknutím na „Scaled“ zobrazíte možnosti zobrazenia.

Ako je uvedené vyššie, externý monitor pripojený k počítaču Mac na snímkach obrazovky je Phillips FTV HDTV s natívnym rozlíšením 1080p. Skutočný počítačový monitor zvyčajne zobrazuje pod TV obrazom v okne možností rozlíšenie „Vyzerá ako #### x ####“.

Na HDTV Phillips OS X navrhuje „predvolené“ rozlíšenie ekvivalentu 1080p v sietnici a máme možnosť nastaviť iné rozlíšenia („zmenené“) vrátane 1280 x 768, 720P, 1080i a 1080p.
Hoci je týchto päť možností rozlíšenia (predvolené a škálované) dostatočné pre väčšinu používateľov, chýba niekoľko možností zobrazenia „medzi“, ako aj režimy „nízkeho rozlíšenia“, ako napríklad skutočné rozlíšenie 2560 × 1440, ktoré musí monitorovať a môžu byť potrebné na účely testovania alebo kompatibility softvéru. Našťastie sú tieto rozlíšenia stále dostupné a tu je návod, ako k nim pristupovať.
- Stlačte a podržte Kľúč voľby na klávesnici a potom kliknite na "Prispôsobené" možnosť znova.

- Keď nájdete požadované rozlíšenie, kliknutím na jeho položku v zozname prepnite zobrazenie.

- Ak sa vám páči konkrétne nastavenie, ktoré vyplní obrazovku, ale odreže okraje, posúvajte posúvač „Underscan:“, kým nebude správne zodpovedať ploche zobrazenia. Vyššie uvedený televízor Phillips vyžadoval tento krok, pretože hornú a spodnú časť nebolo možné zobraziť.

Pri použití vyššie uvedených krokov sa riadok piatich odporúčaných rozlíšení nahradí úplným zoznamom VŠETKÝCH podporovaných rozlíšení. Klikať môžu aj tí, ktorí používajú 4K displej „Zobraziť režimy s nízkym rozlíšením“ na prístup k vyššie uvedeným možnostiam s nízkym rozlíšením, ktoré budú vylepšené prostredníctvom zariadenia. Ak je váš Mac pripojený k HDTV, tento zoznam môže obsahovať aj alternatívne obnovovacie frekvencie a režimy zobrazenia, ak sú podporované hardvérom. Všetko, čo vidíte, je založené na modeli televízora alebo monitora.
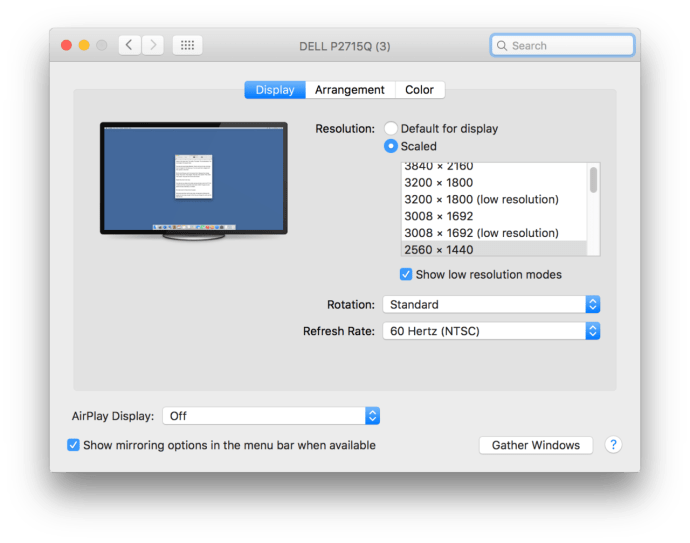
Skvelou vecou systému Mac OS X sú ukážky, ktoré získate pri výbere rozlíšenia pomocou možnosti „Vstavaný displej sietnice“, ktorá sa nachádza v časti „Optimalizovať pre:“.

Keď umiestnite kurzor myši na miniatúry rozlíšenia v rámci prispôsobených nastavení, systém vám umožní vidieť, ako bude okno vyzerať pri danom konkrétnom nastavení.

Aj keď vaše voľby rozlíšenia prežijú reštarty, zoznam „všetky kompatibilné“ rozlíšenia opísaný vyššie nie je vždy viditeľný. OS X sa po zatvorení a opätovnom otvorení vráti na predvolené zobrazenie Systémové preferencie. Len nezabudnite kliknúť "Prispôsobené" pri držaní Kľúč voľbya znova uvidíte všetky kompatibilné rozlíšenia.




