Záhlavie je v hornej časti každého okna v systéme Windows 10. Obsahuje tri tlačidlá v pravom hornom rohu okna a názov každého otvoreného okna. Existuje niekoľko spôsobov, ako si môžete prispôsobiť záhlavie pomocou niekoľkých dodatočných softvérových balíkov a možností zahrnutých v systéme Windows 10.
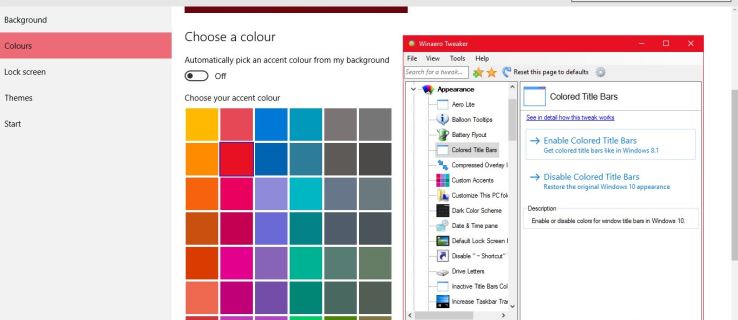
Úprava veľkosti textu na titulnej lište
Najprv si môžete prispôsobiť veľkosť textu v záhlaví pomocou možností systému Windows 10. Kliknite na tlačidlo Cortana na paneli úloh a otvorte ho zadaním ovládacieho panela do vyhľadávacieho poľa. Potom kliknite Displej otvorte možnosti zobrazené nižšie.
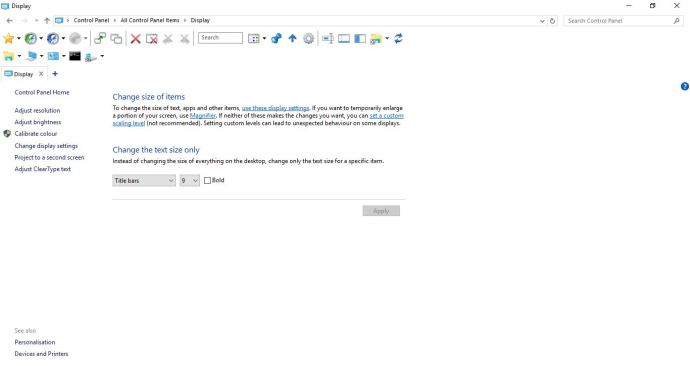
Tu si môžete prispôsobiť veľkosti písma v systéme Windows. Kliknite na rozbaľovaciu ponuku vľavo a vyberte Titulné lišty. Potom vyberte číslo z rozbaľovacej ponuky napravo. Okrem toho môžete vybrať aj a Tučné začiarknutím políčka pridáte toto formátovanie do textu. Kliknite Použiť potvrďte vybraté nastavenia, ako je znázornené na snímke nižšie.
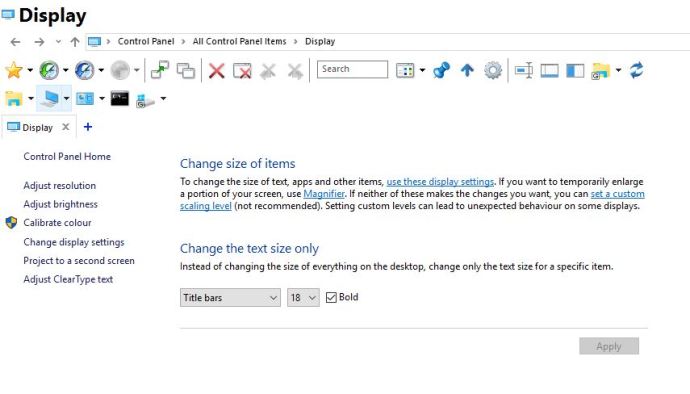
Prispôsobenie textu v záhlaví okna pomocou programu Winaero Tweaker
Winaero Tweaker je softvérový balík tretej strany, ktorý má množstvo možností na prispôsobenie záhlavia. Otvorte túto stránku a kliknite Stiahnite si Winaero Tweaker uložiť jeho súbor Zip, ktorý potom budete musieť extrahovať v Prieskumníkovi stlačením tlačidla Extrahovať všetko tlačidlo. Softvér môžete otvoriť z extrahovaného priečinka.
Prejdite nadol a vyberte Záhlavie okien otvorte možnosti zobrazené na snímke nižšie. To zahŕňa a Výška záhlavia okna lištu, ktorú môžete ťahať doľava a doprava. Potiahnutím doprava zväčšíte výšku záhlavia, čo môže byť užitočné, ak sa chystáte zväčšiť veľkosť písma.
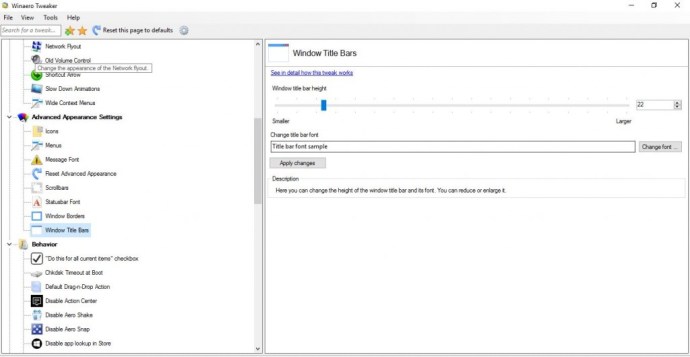
Pod tým sa nachádza a Zmeniť písmo možnosť, ktorú môžete vybrať na ďalšie prispôsobenie textu záhlavia. Stlačením tohto tlačidla otvoríte okno nižšie. Tu si môžete vybrať rôzne alternatívne typy písma pre text v záhlaví. Obsahuje aj početné možnosti štýlu písma, či formátovania, ako napr kurzíva, Tučná kurzíva, svetlá kurzíva, atď.
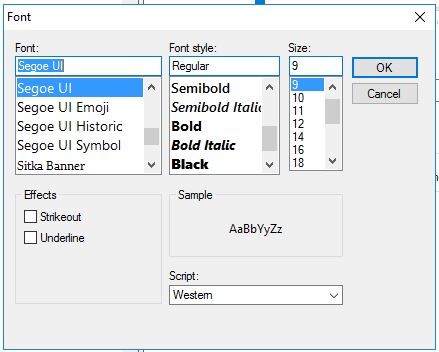
Kliknite OK zatvorte toto okno, keď ste vybrali niektoré možnosti písma. Potom stlačte tlačidlo Použiť tlačidlo zmien na potvrdenie vybratých možností. Stlačte tlačidlo Odhláste sa teraz tlačidlo na odhlásenie a opätovné prihlásenie. Potom budú záhlavia obsahovať prispôsobený text.
Prispôsobte farby záhlavia
Winaero Tweaker tiež obsahuje možnosti prispôsobenia farieb záhlavia. Môžete si vybrať Farebné záhlavia na ľavej strane otvorte možnosti nižšie. Potom kliknite na Povoliť farebné záhlavie možnosť pridať farbu do záhlavia, ako je znázornené na obrázku nižšie.
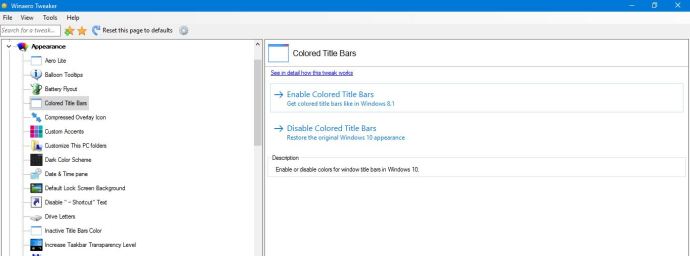
Táto farba záhlavia sa vyberie automaticky na základe farby zvýraznenia vašej témy. Ak chcete zmeniť farbu záhlavia, budete musieť vybrať novú farbu zvýraznenia kliknutím pravým tlačidlom myši na pracovnú plochu a výberom položky Prispôsobiť a Farby. Prepnite Automaticky vybrať farbu zvýraznenia z môjho pozadia možnosť vypnutá, ak je zapnutá.
Potom si môžete vybrať farbu z palety zobrazenej na obrázku nižšie. Kliknutím na farbu môžete ďalej prispôsobiť farbu záhlavia. Môžete kliknúť na Zakázať farebné záhlavie možnosť na Winaero Tweaker na odstránenie lišty s názvom farby.
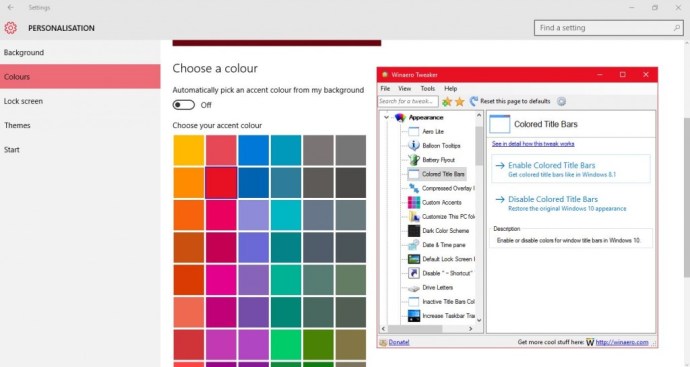
Okrem toho si môžete prispôsobiť aj farbu záhlavia neaktívnych okien. Vyberte Neaktívne záhlavieFarba v okne Winaero, ako je uvedené nižšie. Potom kliknite na pole Aktuálna farba na otvorenie palety a vyberte si z nej farbu neaktívneho záhlavia okna.
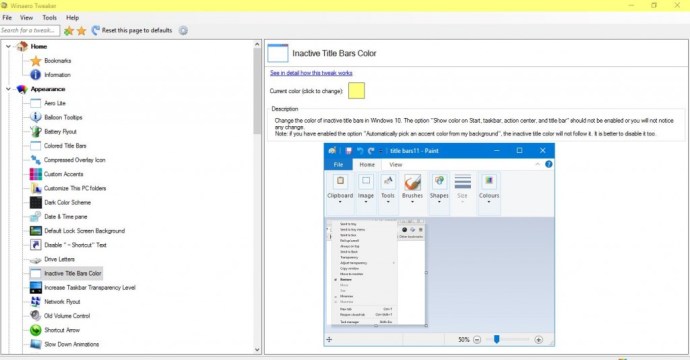
Pridajte nové tlačidlá do titulnej lišty
Záhlavie obsahuje iba tri tlačidlá na minimalizáciu, maximalizáciu a obnovenie okien. Pomocou softvéru eXtra Buttons však môžete do záhlavia okien v systéme Windows 10 pridať nové tlačidlá. Stlačte tlačidlo TLAČIDLO STIAHNUŤ na tejto stránke uložíte nastavenie tlačidiel eXtra. Spustite inštaláciu, pridajte pomôcku do systému Windows a spustite ju.
Keď sú spustené eXtra Buttons, nájdete tri nové tlačidlá na lištách názvov okien, ako je znázornené nižšie. Tri nové tlačidlá v záhlaví sú Vždy na vrchole, Odoslať do zásobníka a Záložky.
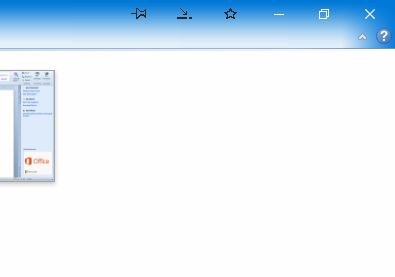
Samotné tieto tri tlačidlá sú praktickým doplnkom k titulnej lište. The Vždy navrchu (špendlík) Keď tlačidlo stlačíte, podrží aktívne okno nad všetkými ostatnými. Stlačte tlačidlo Odoslať do zásobníka tlačidlo na minimalizáciu okna na systémovú lištu, ako je znázornené na obrázku nižšie. Alebo môžete stlačiť tlačidlo Záložky tlačidlo na pridanie aktuálneho okna softvéru do zoznamu záložiek, z ktorých ho môžete otvoriť pre rýchlejší prístup.
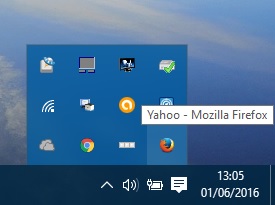
Kliknutím na ikonu eXtra Buttons na systémovej lište však môžete pridať aj ďalšie nové tlačidlá do záhlavia. Tým sa otvorí okno zobrazené nižšie, kde si môžete vybrať Sada tlačidiel naľavo. Potom môžete pridať ďalšie tlačidlá na panel nástrojov tak, že ich vyberiete zo zoznamu Dostupné tlačidlá a stlačíte tlačidlo Pridať tlačidlo. Kliknite Použiť a OK potvrďte výber a zatvorte okno.
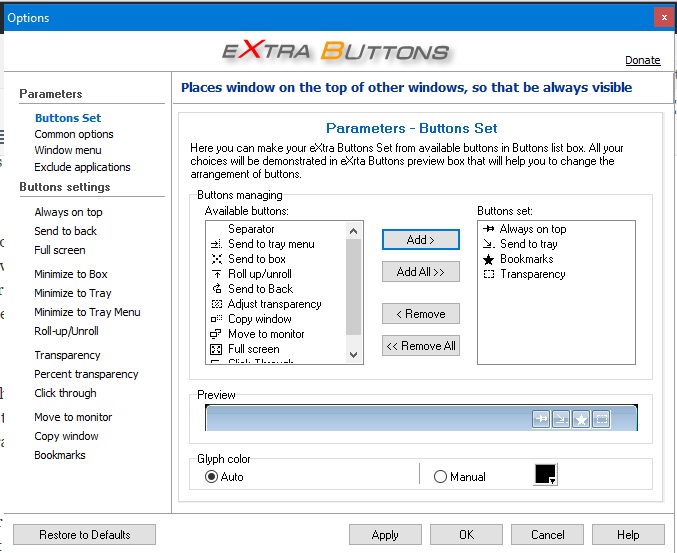
Napríklad jedno z nových tlačidiel, ktoré môžete pridať do záhlavia, je Transparentnosť. Keď kliknete na toto tlačidlo, pridá sa efekt priehľadnosti do aktívneho okna, ako je uvedené nižšie. Ak chcete nakonfigurovať efekt priehľadnosti, kliknite Transparentnosť na ľavej strane okna tlačidiel eXtra. Potom môžete pretiahnuť Predvolená úroveň priehľadnosti lišta ďalej vľavo a vpravo.
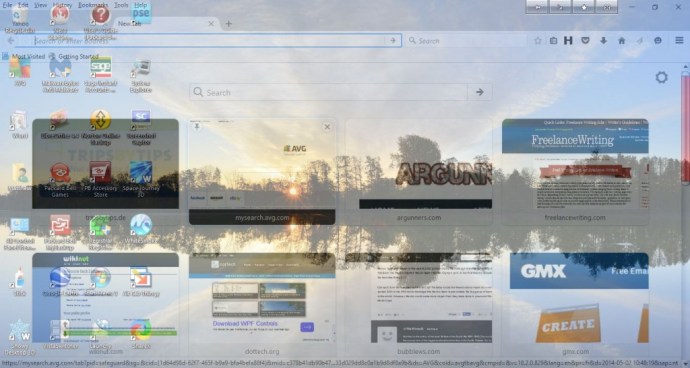
Celá obrazovka je ďalšie tlačidlo, ktoré môžete pridať do záhlavia. Toto nie je úplne rovnaké ako Maximalizovať v záhlaví, pretože jeho stlačením sa zároveň rozšíri okno na paneli úloh. Týmto tlačidlom sa okno o niečo viac rozšíri.
Tieto možnosti môžete pridať aj do kontextovej ponuky záhlavia. Softvér automaticky pridá väčšinu možností do kontextovej ponuky. Kliknite pravým tlačidlom myši na záhlavie okna, aby ste otvorili kontextovú ponuku zobrazenú nižšie a vyberte jednu z možností tlačidla.
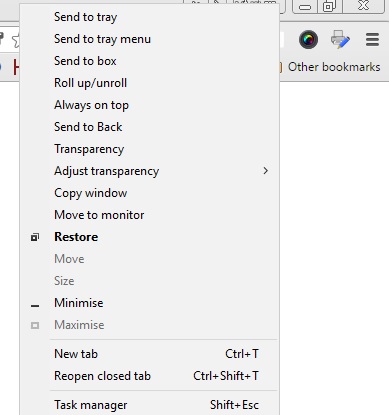
Ak chcete pridať alebo odstrániť možnosti tlačidla z kontextovej ponuky záhlavia, kliknite Ponuka okna na ľavej strane okna tlačidiel eXtra. Potom môžete vybrať možnosť v zozname Dostupné položky a stlačiť Pridať aby ste ho zahrnuli do vybraných položiek. Prípadne kliknite na jednu z vybraných položiek vpravo a stlačte tlačidlo Odstrániť tlačidlo na jeho vymazanie z kontextového menu.
Takže pomocou Winaero Tweaker a eXtra Buttons môžete transformovať záhlavie v systéme Windows 10 pomocou nových fontov, farieb, formátovaného textu a niektorých ďalších tlačidiel. Nové tlačidlá vám určite poskytnú niekoľko praktických možností okien. Všimnite si, že tému Aero Lite môžete pridať aj do záhlavia v systéme Windows 10, o čom tento článok TechJunkie poskytuje ďalšie podrobnosti.