Chceli by ste mať možnosť priradiť k priečinkom na pracovnej ploche Windowsu 10 rôzne farby, aby ste si mohli organizovať adresáre podľa farby? Bohužiaľ, Windows 10 nemá vstavanú funkciu, ktorá by to umožňovala, ale existuje niekoľko softvérových balíkov tretích strán, ktoré môžete použiť na získanie tejto funkcie. Jedna vynikajúca možnosť sa nazýva Colorizer a umožňuje vám vybrať nové farby priečinkov z kontextovej ponuky. V čase písania tohto článku je Colorizer vo verzii 2.1.2.
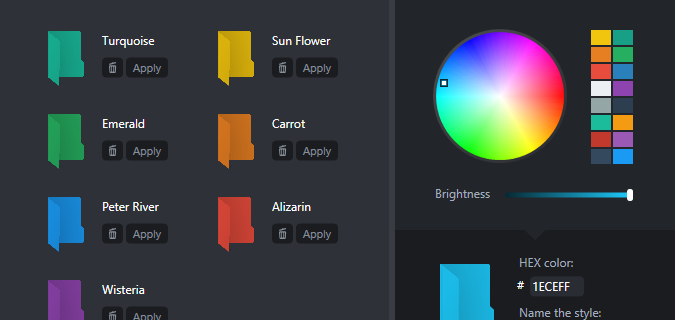
Inštalácia Colorizer je rýchla a bezbolestná. Otvorte stránku Colorizer na Softpedia a pridajte ho do Windowsu 10. Kliknite na Stiahnuť ▼ tlačidlo na uloženie sprievodcu nastavením softvéru. Potom kliknutím na FolderColorizer2.exe nainštalujte Colorizer. Pri prvom použití Colorizer vás vyzve na aktualizáciu na najnovšiu verziu. Existuje bezplatná skúšobná verzia, ale po vyfarbení niekoľkých priečinkov si budete musieť kúpiť licenciu, bohužiaľ.
Ak chcete začať, kliknite pravým tlačidlom myši na pracovnú plochu systému Windows 10 a vyberte Nový >Priečinok ak chcete pridať nový priečinok. Ďalej by ste mali kliknúť pravým tlačidlom myši na priečinok na pracovnej ploche, aby ste otvorili jeho kontextovú ponuku. Kontextové menu bude teraz obsahovať a Colorize možnosť, ako je znázornené na fotografii nižšie. Vyberte túto možnosť, aby ste rozbalili jej podponuku.
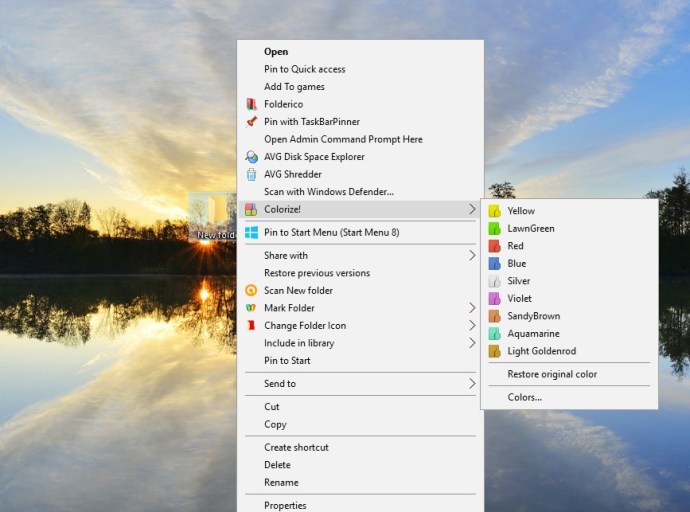
Podmenu vyššie obsahuje niekoľko farieb, z ktorých si môžete vybrať. Vyberte si farbu a pridajte ju do priečinka, ako je uvedené nižšie. Stlačte tlačidlo Obnoviť pôvodnú farbur možnosť v kontextovej ponuke vrátiť priečinok späť na predvolenú farbu.

Takmer do každého priečinka v Prieskumníkovi môžete pridať nové farby takmer rovnako. Upozorňujeme, že existuje niekoľko priečinkov, na ktoré nemôžete použiť farby. Do komprimovaných priečinkov zip v Prieskumníkovi napríklad nemôžete pridávať nové farby.
Vyberte Farby v podponuke otvorte okno nižšie. To zahŕňa kruhovú paletu, z ktorej si môžete vybrať vlastné farby presunutím kurzora na ňu. Môžete tiež potiahnuť farebný pruh nižšie a vybrať si ďalšie farebné varianty. Ak chcete pridať novú farbu do kontextového menu, stlačte + Pridať farbu do knižnice tlačidlo.

Colorizer je skvelý balík na prispôsobenie farieb priečinkov v systéme Windows 7 alebo novšom. Farby priečinka si môžete prispôsobiť aj pomocou alternatívnych programov, ako sú FolderMarker a Folderico. Ďalšie spôsoby, ako si môžete prispôsobiť ikony na pracovnej ploche Windows 10, nájdete v tomto návode TechJunkie.