Tabuľky sú pre dátových nadšencov skvelým spôsobom, ako organizovať, zobrazovať a analyzovať informácie, no pre „nás ostatných“ môžu byť niekedy trochu mätúce. Kontingenčné tabuľky sú mimoriadne výkonným nástrojom v tabuľkách na prezentáciu údajov, no pre začínajúcich používateľov môžu byť veľmi mätúce, najmä ak si uvedomíte, že rozhrania na vytváranie tabuliek do značnej miery predpokladajú, že už o nich viete všetko. Ak to tak ako ja nie je váš prípad, dúfame, že tento článok bude pre vás poučný a užitočný. Predstavím základný návod na vytváranie, úpravu a obnovenie kontingenčných tabuliek v Tabuľkách Google.
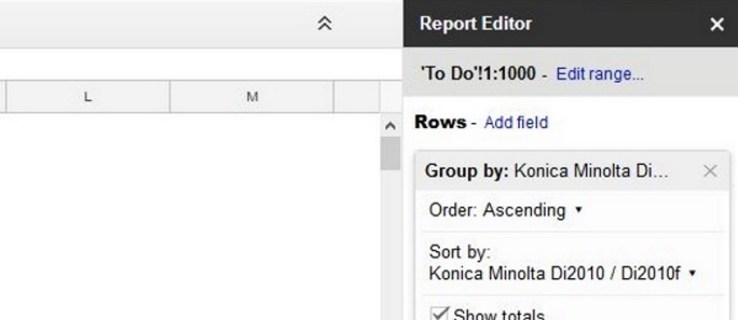
Najprv si povedzme, čo je to kontingenčná tabuľka. Kontingenčná tabuľka sumarizuje údaje z inej tabuľky vykonaním určitého druhu manipulácie s pôvodnými údajmi (ako je súčet, počítanie alebo priemerovanie) a potom súhrnné údaje užitočným spôsobom zoskupuje. Táto definícia pravdepodobne nebola veľmi užitočná, ak ešte neviete, ako to všetko funguje. Napísal som to a stále som zmätený. Namiesto toho, aby sme sa to pokúšali definovať, vytvorme tabuľku údajov a potom na nej zostavme kontingenčnú tabuľku, aby sme jasnejšie pochopili, ako tento koncept funguje.
Povedzme, že máme realitnú kanceláriu a minulý rok sme predali niekoľko domov v niekoľkých rôznych štvrtiach. Chceli by sme teda vytvoriť tabuľku, za koľko sa každý dom predal. Tu je naša tabuľka (samozrejme len krátka verzia, pretože skutočná tabuľka by mala oveľa viac údajov, ale poďme to jednoducho):

Radi by sme využili tieto informácie a zistili, ktoré štvrte majú najvyššie priemerné predajné ceny. Mohli by sme to urobiť ručne a pre tento malý stolík by to bolo jednoduché, ale predstavte si, že by sme sa mali pozrieť na stovky predajov. Ako teda tieto informácie o predaji jednoducho premeníme na užitočnú kontingenčnú tabuľku, ktorá nám ukáže priemernú predajnú cenu podľa okolia?
Vytvárajte kontingenčné tabuľky v Tabuľkách Google
- Vyberte všetky údaje (vrátane hlavičiek) výberom bunky v pravom dolnom rohu a stlačením Ctrl + A.

- Z ponuky vyberte Údaje a potom Kontingenčné tabuľky.

- Tabuľky Google vytvoria nový hárok s prázdnou mriežkou.
- V pravej ponuke vyberte, ktoré riadky, stĺpce, hodnoty a filtre chcete použiť. Upozorňujeme, že Tabuľky pre nás navrhujú vopred pripravený stôl; v skutočnosti je to presne to, čo chceme! Vyberte „Priemerná predajná cena pre každú štvrť“.

A je to tu!

Tabuľky Google teraz zobrazia zodpovedajúce údaje v kontingenčnej tabuľke. Môžete si vybrať ľubovoľný druh súboru údajov, ktorý sa vám páči, a vytvoriť výsledky ako celkové súčty. Výberom typu zostavy na pravej table môžete porovnávať inštancie, hodnoty, počet zobrazení hodnoty, súčty a ďalšie. Stačí kliknúť do kontingenčnej tabuľky, aby ste vyvolali tablu prehľadov a pohrať sa s hodnotami v nej, a uvidíte všetky rôzne spôsoby, ktorými môžete svoje tabuľky nakonfigurovať. Môžeme ľahko urobiť túto tabuľku, aby nám ukázala minimálnu alebo maximálnu predajnú cenu v susedstve, alebo koľko domov predaných na štvrť, alebo ktorýkoľvek z množstva iných spôsobov vizualizácie údajov.
Čo ak chceme zmeniť našu kontingenčnú tabuľku?
Upravte kontingenčné tabuľky v Dokumentoch Google
Kontingenčnú tabuľku môžete upraviť rovnako ako akúkoľvek inú tabuľku. Stačí upraviť údaje používané v konkrétnom poli, aby sa prejavili v tabuľke.
- Otvorte tabuľku Google s údajmi, ktoré používa kontingenčná tabuľka.
- Podľa potreby upravte údaje, ktoré potrebujete zmeniť.

- Kontingenčná tabuľka sa automaticky aktualizuje.

Je dôležité nemeniť údaje v samotnej kontingenčnej tabuľke, pretože to poškodí tabuľku a potom budete musieť začať celý proces odznova. Stačí upraviť údaje v hárku, ktorý tabuľka používa. Stôl sa o seba postará sám.
Obnovte kontingenčnú tabuľku v Tabuľkách Google
Kontingenčnú tabuľku v Tabuľkách Google zvyčajne nemusíte manuálne obnovovať. Keď aktualizujete údaje načítané tabuľkou, kontingenčná tabuľka by sa mala dynamicky aktualizovať. Na obnovenie tabuľky nie je potrebná žiadna akcia používateľa.
Môžu nastať situácie, keď sa to nestane správne, a to zvyčajne preto, že máte na stole spustený filter.
- Otvorte tabuľku Google s kontingenčnou tabuľkou.
- Vyberte hlavičku stĺpca tak, aby sa vpravo zobrazila ponuka Editor prehľadov.
- Skontrolujte pole filtra pre každý stĺpec, aby ste sa uistili, že tam nie sú žiadne. Ak nie sú spustené žiadne filtre, pod nadpisom Filter by sa malo zobraziť „Pridať pole“.

Ak existujú filtre, vyberte malé šedé „X“ na pravej strane okna, aby ste ich odstránili. Vždy ich môžete vrátiť, ak budete potrebovať.
Pridajte graf do kontingenčnej tabuľky v Tabuľkách Google
Okrem porovnávania údajov v kontingenčnej tabuľke na zobrazenie údajov použiteľným spôsobom môžete použiť aj grafy ako grafickú demonštráciu svojich zistení. Tu je postup, ako integrovať graf do kontingenčnej tabuľky.
- Otvorte tabuľku Google s kontingenčnou tabuľkou.
- Vyberte všetky stĺpce, ktoré chcete zahrnúť do grafu.

- Vyberte Vložiť a Graf.

- Vyberte typ grafu a upravte farby, legendu a akékoľvek aspekty, ktoré potrebujete zmeniť.

Graf sa zobrazí okamžite a podobne ako tabuľka sa bude dynamicky aktualizovať, keď zmeníte základné údaje. Teraz máte nielen skvelú kontingenčnú tabuľku, ktorou zapôsobíte na svojho šéfa, ale aj niekoľko pekne vyzerajúcich grafov! A teraz sa vás budú všetci vaši spolupracovníci pýtať, ako ste to urobili a či to pre nich môžete urobiť, tak si možno majte po ruke lapačku na muchy.
Chcete sa podeliť o nejaké ďalšie tipy na kontingenčnú tabuľku? Ak áno, povedzte nám o nich nižšie.








