Aj keď je internet skvelá vec, na každom rohu číhajú početné hrozby. To platí najmä vtedy, keď sú deti dosť staré na to, aby začali sami surfovať po internete. Škodlivé webové stránky, pokusy o phishing, obsah pre dospelých a iné hrozby môžu nič netušiace dieťa zneužiť.

Preto je dôležité, aby bola vaša domáca sieť prinajmenšom bezpečná na surfovanie. Môžete to urobiť inštaláciou sieťového smerovača, ktorý má slušnú rodičovskú kontrolu. Jedným z najlepších v odbore je Netgear s aplikáciou NETGEAR genie, ktorá môže pomôcť udržať vašu rodinu v bezpečí online.
Inštalácia aplikácie NETGEAR Genie
Smerovače Netgear vám umožňujú nastaviť obmedzenia surfovania pre každé zariadenie jednotlivo vo vašej domácej sieti. Ak chcete začať nastavovať rodičovskú kontrolu na zariadeniach vašich detí, musíte si najskôr nainštalovať aplikáciu NETGEAR genie. Pre pohodlnejší zážitok je najlepšie použiť aplikáciu pre počítač.
Skôr než budete pokračovať, uistite sa, že ste počítač pripojili k domácej sieti (na smerovači Netgear). Ak si chcete stiahnuť aplikáciu, navštívte stránku www.netgear.com/lpc a vyberte verziu pre Windows alebo macOS. Po dokončení sťahovania jednoducho nainštalujte aplikáciu podľa krokov v sprievodcovi nastavením.
Teraz, keď ste si nainštalovali NETGEAR genie, je čas nastaviť rodičovskú kontrolu pre celú vašu sieť.

Nastavenie filtrovania pre celú sieť
Prvým krokom pri ochrane vašej rodiny pred online hrozbami je nastavenie rodičovskej kontroly. Táto funkcia je poskytovaná s podporou OpenDNS, ktorá v tomto prípade vystupuje ako poskytovateľ tretej strany.
- Otvorte na počítači aplikáciu NETGEAR genie.
- Kliknite na tlačidlo „Rodičovská kontrola“ v ponuke vľavo.
- Otvorí sa ponuka nastavenia „Rodičovská kontrola“, ktorá vás upozorní, že túto funkciu využíva OpenDNS. Pokračujte kliknutím na „Ďalej“.
- Teraz uvidíte ďalšie upozornenie, ktoré vám pripomenie, že táto funkcia nie je spoľahlivá. Ak chcete zachovať online bezpečnosť vašej rodiny na najvyššej úrovni, je dôležité sledovať, čo vaše deti robia na webe. Pokračujte kliknutím na „Ďalej“.
- Ak nemáte účet OpenDNS, vyberte možnosť „Nie, potrebujem vytvoriť bezplatný účet OpenDNS“. V opačnom prípade vyberte „Áno, použiť môj existujúci účet OpenDNS“. Pokračujte kliknutím na „Ďalej“.
- Ak chcete vytvoriť nový účet OpenDNS, musíte si najprv vytvoriť používateľské meno. Zadajte používateľské meno, ktoré chcete použiť, a kliknite na tlačidlo „Skontrolovať dostupnosť“ vedľa neho. Tým sa overí, či je konkrétne používateľské meno dostupné. Alebo musíte skúsiť iné používateľské meno a znova skontrolovať.
- Po vytvorení používateľského mena zadajte heslo, ktoré chcete používať pre OpenDNS.
- Nakoniec zadajte svoju e-mailovú adresu a potvrďte ju opätovným zadaním do poľa nižšie.
- Po dokončení kliknite na „Ďalej“.
- Posledným krokom je definovanie úrovne filtrovania. Upozorňujeme, že obmedzenia sa budú vzťahovať na celú vašu sieť a všetky zariadenia, ktoré sa k nej pripájajú. Môžete ho nastaviť na „Žiadne“, „Minimálne“ alebo „Nízke“ a potom nastaviť vyššie úrovne filtrovania pre určité zariadenia. Kliknutím na „Ďalej“ dokončite nastavenie.
Aplikácia filtrovania na úrovni zariadenia
Teraz, keď ste pre svoju sieť nastavili rodičovskú kontrolu, je čas použiť filtrovanie pre jednotlivé zariadenia. Malo by sa to týkať zariadení, ktoré vaše deti používajú na ochranu pred hrozbami.
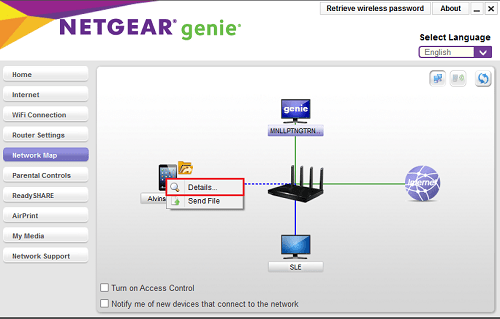
- Otvorte aplikáciu NETGEAR genie.
- Kliknite na tlačidlo „Domov“ v ponuke vľavo.
- Kliknite na ikonu „Mapa siete“ na hlavnej obrazovke.
- Aplikácia si teraz vyžiada prihlasovacie parametre smerovača. Najprv nastavte „Prihlásiť sa ako:“ výberom položky „Doma“ z rozbaľovacej ponuky.
- Teraz zadajte svoje používateľské meno a heslo. Ak ste tieto parametre predtým nezmenili, predvolené používateľské meno je „admin“ a heslo je „password“. Môžete ich tiež zmeniť po prvom prihlásení.
- Pre pohodlie môžete začiarknuť políčko „Zapamätať si heslo“.
- Uistite sa, že ste nezaškrtli políčko „Zadať IP adresu smerovača manuálne“.
- Kliknite na „OK“.
- Teraz by ste mali vidieť mapu vašej domácej siete s každým pripojeným zariadením. Kliknite pravým tlačidlom myši na zariadení, pre ktoré chcete povoliť rodičovskú kontrolu.
- Kliknite na „Podrobnosti“.
- Kliknite na „Upraviť“.
- V spodnej časti rozbaľovacej ponuky uvidíte možnosť „Filtrovanie rodičovskej kontroly:“. Kliknite na rozbaľovaciu ponuku vedľa nej a vyberte úroveň filtrovania, ktorú chcete použiť pre toto zariadenie.
- Nakoniec kliknutím na tlačidlo „Použiť“ potvrďte zmeny.
Týmto ste na tomto zariadení úspešne nastavili filtrovanie rodičovskej kontroly. Teraz môžete pristúpiť k tomu istému pre ostatné pripojené zariadenia, ak je to možné.
Upozorňujeme, že ak vyberiete možnosť „Obísť prihlásenie pre filtrovanie rodičovskej kontroly“, musíte urobiť ešte jeden krok. Aby ste mohli použiť možnosť obchádzania, musíte si na toto zariadenie nainštalovať aj aplikáciu Netgear's genie. Potom bude mať zariadenie globálne filtrovanie, ktoré ste vybrali pre svoju sieť. Jediným spôsobom, ako potom získať neobmedzený prístup k tomuto zariadeniu, je použiť Obísť prihlásenie.
Bezpečne s Netgear
Dúfajme, že sa vám podarilo nastaviť rodičovskú kontrolu pre vašu sieť. Vďaka sofistikovanému softvéru, akým je NETGEAR genie, môžete doladiť obmedzenia pre každé zariadenie zvlášť. S vedomím, že vaše deti sú týmto spôsobom výrazne bezpečnejšie, môže váš pokoj v duši výrazne stúpnuť.
Podarilo sa vám nastaviť rodičovskú kontrolu na smerovači Netgear? Fungujú vám nastavenia filtrovania dostatočne? Podeľte sa o svoje myšlienky v komentároch nižšie.