ActiveX je rámec, ktorý umožňuje rôznym softvérom komunikovať a zdieľať funkcie a informácie. Táto technológia výrazne zlepšila softvér, pretože sa s ňou zrodili nové možnosti. Ale ako to funguje a prečo je to také dôležité?

Jeho funkčnosť najlepšie vysvetlíte na príklade. Použijeme aplikácie s možnosťou kontroly pravopisu. Prvá aplikácia, ktorá príde na myseľ, je Microsoft Word. Aplikácie ako Outlook Express však používajú aj kontrolu pravopisu.
Keďže v oboch prípadoch sú potrebné rovnaké funkcie, programátori prišli s týmto konceptom, ktorý im umožňuje používať rovnaký kód pre obe aplikácie. Nie je potrebné vytvárať kontrolu pravopisu pre obe aplikácie od začiatku.
Takže v tomto prípade bol vytvorený objekt kontroly pravopisu a bol ľahko implementovaný v oboch týchto aplikáciách. To isté platí pre ostatné aplikácie, ktoré vyžadujú kontrolu pravopisu. Prečo písať stále to isté?
Ako povoliť ActiveX v prehliadači Google Chrome
Vzhľadom na to, že ActiveX je očividne veľmi užitočný, prečo už nie je povolený vo všetkých prehliadačoch? Odpoveď spočíva v tom, že túto technológiu vytvoril Microsoft. V predvolenom nastavení funguje ActiveX iba na aplikáciách, ktoré tiež vytvorila spoločnosť Microsoft – vrátane Internet Explorera, PowerPointu, Excelu, Wordu atď.
Teraz však môžete povoliť ActiveX v prehliadačoch Google Chrome aj Mozilla Firefox, aj keď to pôvodne nebolo možné. Poďme sa pozrieť na to, čo musíte urobiť.
Povolenie ActiveX v prehliadači Chrome
Na to môžete použiť dve metódy. Prejdite si ich oboma a vyberte si metódu, ktorá je pre vás jednoduchšia.
Metóda 1
Krok 1
Otvorte prehliadač Google Chrome.

Krok 2
Kliknite na možnosť ponuky Google Chrome (tri vodorovné alebo zvislé čiary/bodky, v závislosti od verzie, ktorú máte nainštalovanú).

Krok 3
Kliknite na Nastavenia.

Krok 4
Prejdite na koniec stránky a vyberte položku Rozšírené.
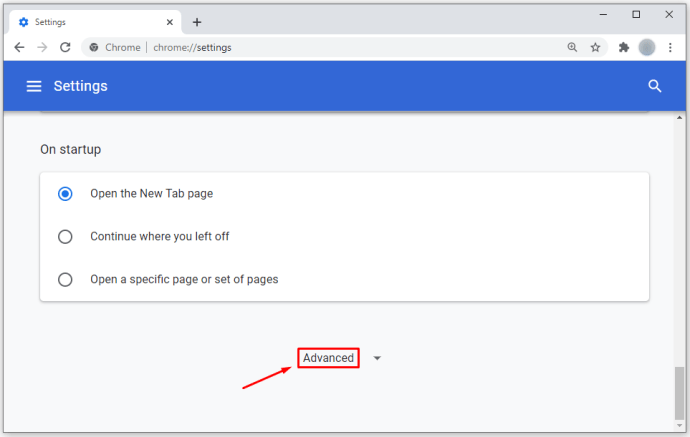
Krok 5
Prejdite do časti Systém.

Krok 6
Vyberte možnosť Otvoriť nastavenia proxy a zobrazí sa nové kontextové okno.

Krok 7
Kliknite na kartu Zabezpečenie a vyberte možnosť Vlastná úroveň (nachádza sa v časti Úroveň zabezpečenia pre túto zónu).
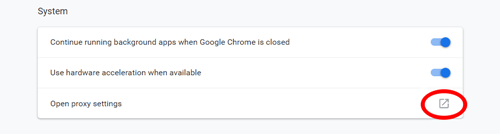
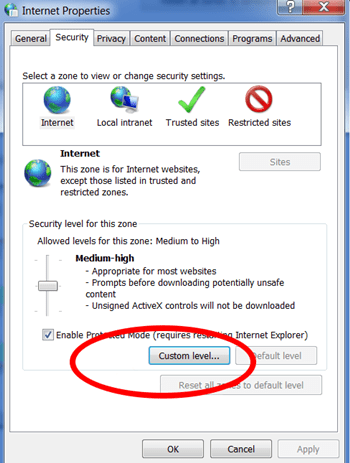
Odtiaľ budete môcť vidieť všetky nastavenia zabezpečenia, ktoré môžete zmeniť. Posuňte zobrazenie nadol a vyberte možnosť Výzva pre sekcie „Stiahnuť podpísané ovládacie prvky ActiveX“ a „Stiahnuť nepodpísané ovládacie prvky ActiveX“. Tiež sa uistite, že v časti „Spustiť ovládací prvok ActiveX a doplnky“ bolo začiarknuté políčko Povoliť.
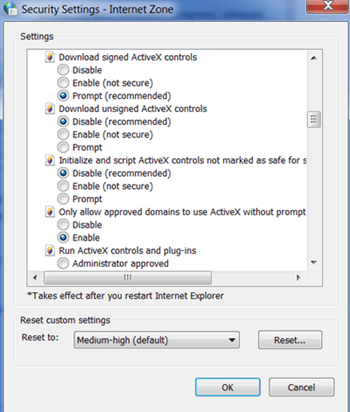
Kliknite na 'OK“ a reštartujte prehliadač, aby sa zmeny uložili.
Metóda 2
V druhom spôsobe povolíme ActiveX tak, že ho pridáme ako rozšírenie prehliadača Chrome. Najprv si budete musieť stiahnuť a nainštalovať doplnok externe.
- Stiahnite si súbor tu.
- Kliknite na ponuku Google Chrome (tri vodorovné alebo zvislé čiary/bodky).

- Vyberte Ďalšie nástroje.

- Kliknite na Rozšírenia.

- Prejdite do priečinka, do ktorého ste stiahli doplnok.

- Potiahnite doplnok na stránke Rozšírenia.

- Zobrazí sa zoznam povolení, takže kliknite na Pridať.

Po dokončení posledného kroku reštartujte prehliadač a môžete začať.
Povolenie ActiveX v prehliadači Mozilla Firefox
Pokiaľ ide o Mozilla Firefox, tento proces je podobný.
Krok 1
Tu si stiahnite doplnok ActiveX pre Mozillu.
Krok 2
Po stiahnutí nainštalujte doplnok kliknutím na jeho ikonu a postupujte podľa pokynov.

Krok 3
Otvorte Mozillu a prejdite na Nástroje, aby ste skontrolovali, či bol doplnok úspešne nainštalovaný.

Krok 4
Vyber doplnky.

Krok 5
Vyberte kartu Pluginy.

Krok 6
Teraz by ste mali vidieť ActiveX uvedený ako doplnok.

Predstavuje pridanie Active X bezpečnostnú hrozbu?
Pri používaní ovládacích prvkov Active X existujú možné hrozby. Skontrolujte podpísané možnosti Active X, pretože majú tendenciu byť dôveryhodnejšie ako tie, ktoré nie sú podpísané.
Prečo nemôžem používať Active X vo svojom prehliadači?
Vaše nastavenia zabezpečenia môžu blokovať časť obsahu. Navštívte možnosti Nástroje a Zabezpečenie a vyberte nové nastavenia zabezpečenia.
Komentujte svoje nápady
To je všetko, čo musíte urobiť, aby ste povolili ActiveX v prehliadačoch Google Chrome a Mozilla Firefox. Pomohli vám tieto metódy? Neváhajte a podeľte sa o svoje myšlienky v sekcii komentárov nižšie.





