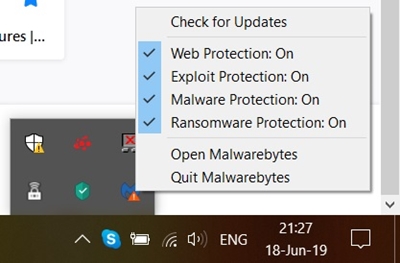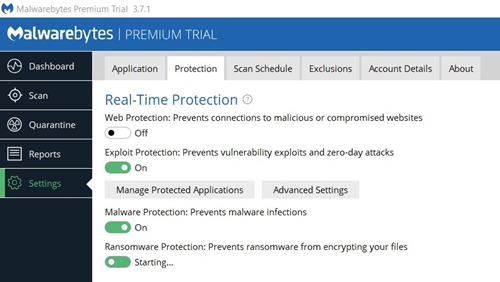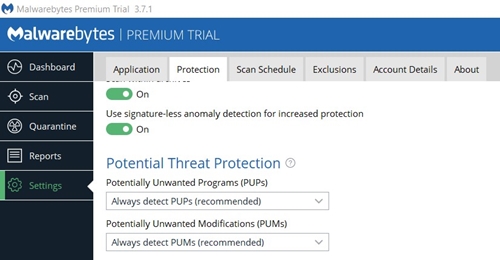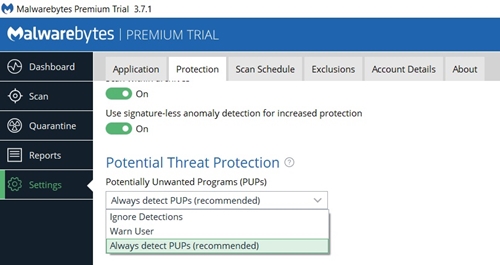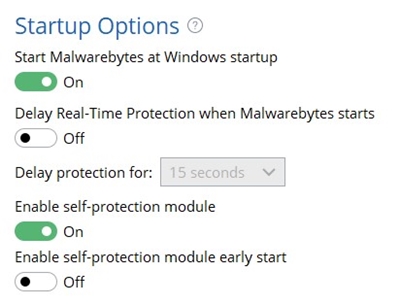Neexistuje nič také ako dokonalý antivírusový alebo antimalvérový program. Cieľom tohto softvéru je chrániť vás. Pritom môže niekedy detekovať neškodný program ako potenciálne nežiaduci softvér (známy ako „falošne pozitívny“), buď ho odstráni, alebo vám zabráni v prístupe k nemu.

Väčšina programov na skenovanie vírusov, vrátane Malwarebytes, má zvyčajne integrovanú webovú ochranu, čo znamená, že má tendenciu blokovať prístup na určité webové stránky. Ak ste niekedy mali problémy s Malwarebytes zisťovaním toho, čo by ste považovali za falošne pozitívne, s najväčšou pravdepodobnosťou sa pýtate, či existuje spôsob, ako to dočasne zakázať alebo nie.
Nebojte sa, pretože existuje množstvo spôsobov, ako deaktivovať tento antimalvér, a my vám ukážeme, ako na to.
Vypnutie ochrany v reálnom čase
Existujú prípady, keď si ľudia nevedome nainštalujú Malwarebytes do svojich počítačov, pretože sa niekedy inštaluje spolu s určitým softvérom, pokiaľ to nedovolíte. Ak nie ste jedným z týchto ľudí a ste s tým spokojní, v prípade potreby ochranu vypnite.
Môžete to urobiť buď zo systémovej lišty, čo je pravá časť panela úloh (s hodinami, nastavením hlasitosti atď.), alebo zo samotného programu. To druhé môže byť užitočné, ak sa vám nepodarí nájsť Malwarebytes v systémovej lište.
Vypnutie ochrany zo systémovej lišty
- Nájdite ikonu Malwarebytes na systémovej lište. Ak ikona chýba, najprv kliknutím na šípku skontrolujte, či nie je skrytá v zásobníku.
- Kliknite pravým tlačidlom myši na ikonu. Objaví sa malé vyskakovacie menu.
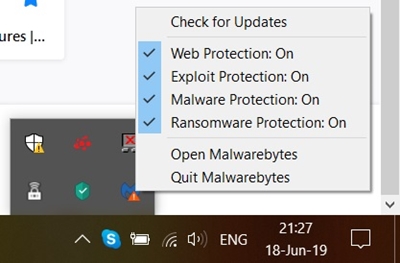
- Všimnite si, že vedľa položky „Webová ochrana“ je začiarknuté políčko, že je zapnutá. Zakážte túto možnosť kliknutím na ňu. Potom sa zobrazí „Web Protection: Off“ a už nebude začiarknuté.
Vypnutie ochrany zvnútra programu
Ak na systémovej lište nie je žiadna ikona Malwarebytes, skúste spustiť program pomocou odkazu na pracovnej ploche a postupujte takto:
- Na bočnom paneli, ktorý pokrýva ľavú stranu obrazovky, vyberte možnosť „Nastavenia“.
- V nastaveniach sú karty v hornej časti obrazovky. Kliknite na kartu „Ochrana“.
- Prvou možnosťou, ktorú môžete zmeniť, je ochrana v reálnom čase. Zakázať ochranu webu.
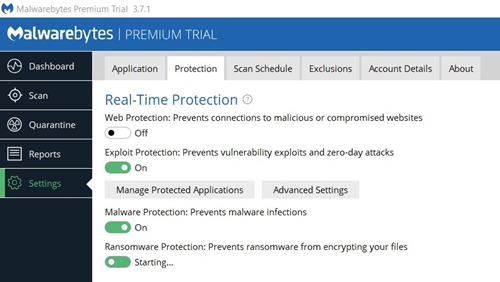
Vypnutie ochrany pred potenciálnou hrozbou
Ak potrebujete spustiť aplikáciu a Malwarebytes vám to nedovolí, je najlepšie vypnúť ochranu pred hrozbami. Nemôžete to urobiť zo systémovej lišty, takže zadajte Malwarebytes. Tu sú nasledujúce kroky:
- V bočnom paneli vľavo zadajte možnosť „Nastavenia“.
- V ponuke Nastavenia prejdite na kartu „Ochrana“.
- Po „Ochrana v reálnom čase“ a „Možnosti skenovania“ je tu možnosť označená ako „Ochrana pred potenciálnou hrozbou“. Je pravdepodobné, že chcete zakázať detekciu potenciálne nechcených programov (PUP), takže kliknite na jeho aktuálne nastavenie („Vždy zisťovať PUP (odporúča sa)“ predvolene), aby ste ho zmenili.
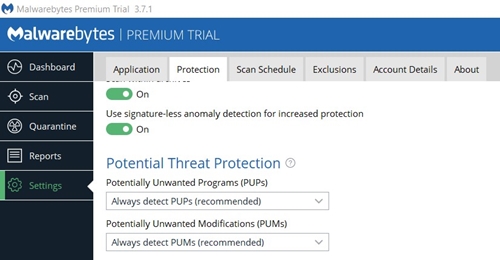
- Obidve ďalšie možnosti budú stačiť, ale možnosť „Ignorovať zistenia“ by ste mali vybrať iba vtedy, ak ste skúsenejší používateľ počítača a / alebo internetu.
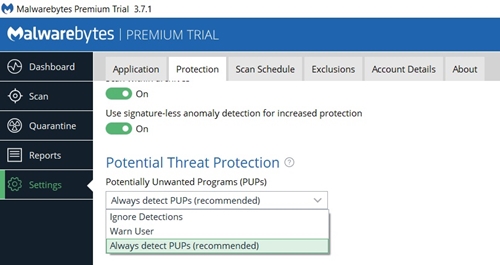
Ukončenie programu
Pri vykonávaní úloh, ktoré vyžadujú viac hardvérového výkonu, môže byť dobrým nápadom úplné ukončenie programu. Čo je dôležitejšie, ak potrebujete, povedzme, pracovať s viacerými falošnými poplachmi, zatvorenie Malwarebytes je najefektívnejším riešením.
Aby ste ju mohli zavrieť, musíte mať ikonu programu na paneli úloh. Všetko, čo musíte urobiť, je kliknúť pravým tlačidlom myši na ikonu a kliknúť na „Ukončiť Malwarebytes“.
Zabránenie automatickému spusteniu programu
Niektorí ľudia uprednostňujú používanie antivírusového a/alebo antimalvérového softvéru iba v prípade potreby kontroly systému. Toto je legitímny spôsob, ako znížiť spotrebu hardvéru, najmä ak máte starší počítač. Ak vám tento popis vyhovuje, postupujte podľa týchto krokov, aby ste zabránili spusteniu Malwarebytes s vaším operačným systémom:
- Vo vnútri Malwarebytes prejdite na bočnom paneli do časti Nastavenia.
- Prejdite na kartu Ochrana.
- Prejdite úplne nadol, aby ste našli „Možnosti spustenia“, potom vypnite možnosť „Spustiť Malwarebytes pri spustení systému Windows“.
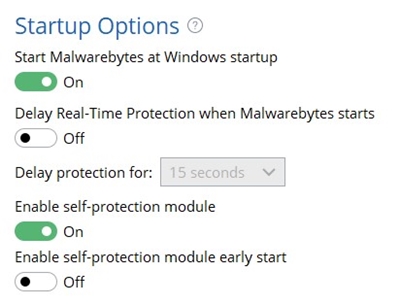
Prípadne by ste mohli povoliť nižšie uvedenú možnosť „Odložiť ochranu v reálnom čase pri spustení Malwarebytes“, ak je vaším cieľom zabrániť spomaleniu systému vášho počítača pri zavádzaní. Keď povolíte túto možnosť, tiež vám umožní vybrať si, ako dlho má trvať oneskorenie ochrany.
Vrátenie zmien
Vždy, keď akýmkoľvek spôsobom deaktivujete ochranu Malwarebytes, nezabudnite ju znova zapnúť, akonáhle skončíte s čímkoľvek, čo vás prinútilo deaktivovať ju. Váš počítač sa ľahšie nakazí, ak je webová ochrana a/alebo ochrana mláďat vypnutá.
Upozorňujeme tiež, že návšteva zablokovanej webovej stránky je niečo, čo by ste mali urobiť, iba ak ste si istí, že ide o dôveryhodnú adresu. To isté platí pre šteňatá. Tieto metódy ochrany deaktivujete na vlastné riziko.
Ak chcete znova zapnúť ochranu webu a/alebo detekciu mláďat, stačí sa vrátiť k príslušným nastaveniam a obnoviť predvolené hodnoty.
Zostať chránený
Ak ste skúsený používateľ počítača a internetu, je pravdepodobné, že ani nepotrebujete softvér tretích strán, aby ste boli v bezpečí. Ak nie, naďalej používajte jej ochranu a deaktivujte ju iba vtedy, keď je to absolútne nevyhnutné alebo keď ste si istí, že stále deteguje falošne pozitívne.
Podarilo sa vám zabrániť, aby vás Malwarebytes obťažoval? Ste vo všeobecnosti spokojní s ochrannými schopnosťami softvéru? Povedzte nám o svojich skúsenostiach v komentároch nižšie.